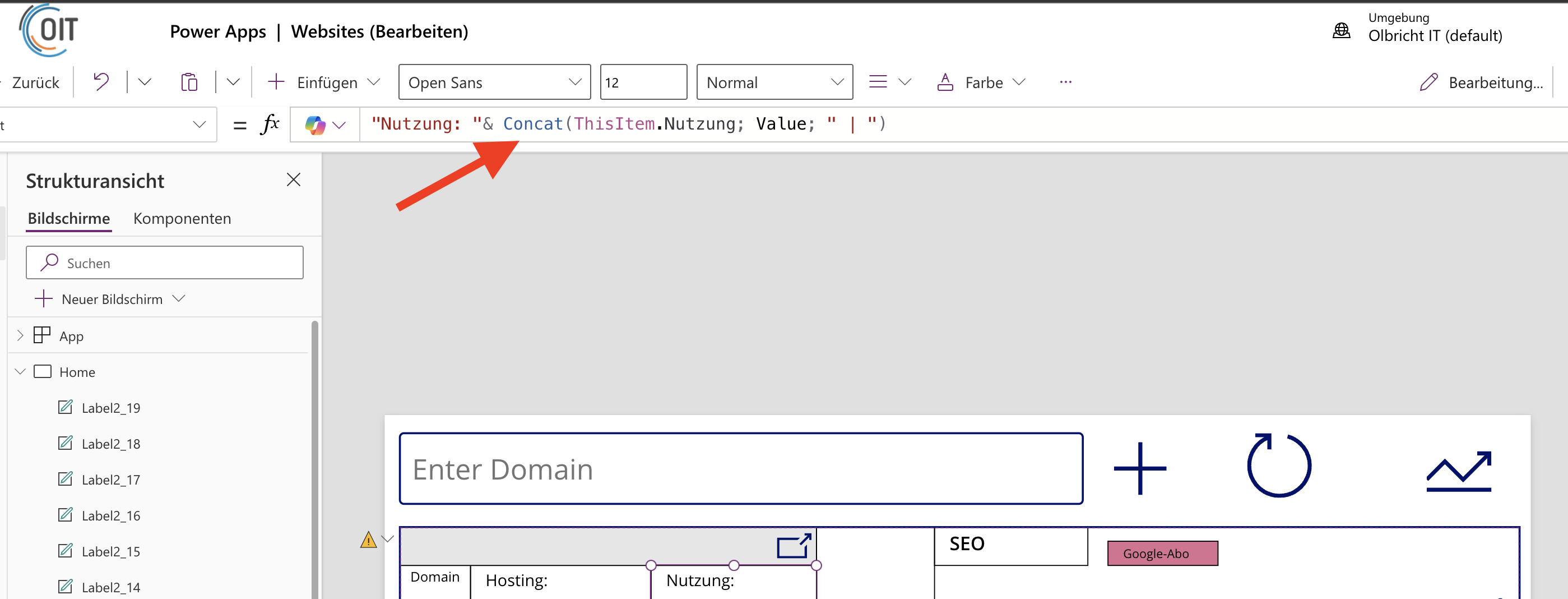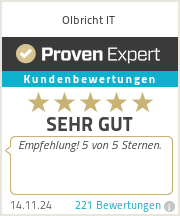Wenn du SharePoint
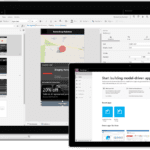

Concat(). In diesem Artikel zeige ich dir, wie du mit dieser Funktion die Auswahlwerte in einer klaren und sauberen Liste darstellen kannst.
Die Herausforderung
Standardmäßig gibt Power Apps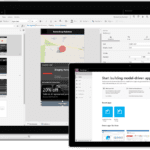
Die Lösung: Concat-Funktion
Mit der Funktion Concat() kannst du die einzelnen Werte aus einem Multi-Select-Feld in einer benutzerfreundlichen Form darstellen. Sie ermöglicht es dir, die Werte zu verbinden und mit einem Trennzeichen deiner Wahl anzuzeigen.
Nehmen wir als Beispiel das Feld „Nutzung“, in dem mehrere Einträge ausgewählt werden können. Mit der folgenden Formel kannst du die ausgewählten Werte anzeigen:
Concat(ThisItem.Nutzung; Value; " | ")Erklärung der Formel:
- ThisItem.Nutzung: Bezieht sich auf das Multi-Select-Feld „Nutzung“ aus SharePoint

- Value: Greift auf die tatsächlichen Werte (die ausgewählten Optionen) zu.
- “ | „: Das ist das Trennzeichen, mit dem du die verschiedenen Werte voneinander abgrenzen möchtest. Hier verwenden wir ein „|“ (Pipe-Symbol). Du kannst aber auch jedes andere Zeichen oder Wort verwenden, wie zum Beispiel ein Komma oder ein Semikolon.
So setzt du es in Power Apps um:
- Wähle das Label oder Textfeld aus, in dem du die Werte anzeigen möchtest.
- Gib die oben gezeigte
Concat()-Funktion in das Text-Eigenschaftenfeld ein. - Fertig! Nun werden alle Werte aus dem Multi-Select-Feld „Nutzung“ sauber mit deinem gewünschten Trennzeichen aufgelistet.
Anwendungsmöglichkeiten
- Du kannst diese Methode nicht nur für Multi-Select-Auswahlfelder, sondern auch für andere Felder verwenden, in denen mehrere Werte gespeichert sind.
- Ändere das Trennzeichen, um es an das Design deiner App anzupassen. Ein Komma oder eine neue Zeile könnte in manchen Fällen besser passen.
Mit dieser einfachen Formel sorgst du dafür, dass die Daten aus deinen SharePoint-Listen in Power Apps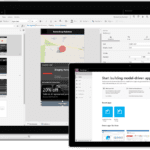
Falls du Fragen zu Power Apps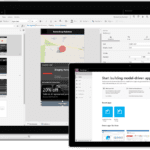
Viel Erfolg beim Umsetzen!
Der HTML-Code für ein Leerzeichen ist folgender:
Sie sehen gerade einen Platzhalterinhalt von Facebook. Um auf den eigentlichen Inhalt zuzugreifen, klicken Sie auf die Schaltfläche unten. Bitte beachten Sie, dass dabei Daten an Drittanbieter weitergegeben werden.
Mehr InformationenSie sehen gerade einen Platzhalterinhalt von Instagram. Um auf den eigentlichen Inhalt zuzugreifen, klicken Sie auf die Schaltfläche unten. Bitte beachten Sie, dass dabei Daten an Drittanbieter weitergegeben werden.
Mehr InformationenDieser Beitrag ist auch verfügbar auf:
![]() English (Englisch)
English (Englisch)