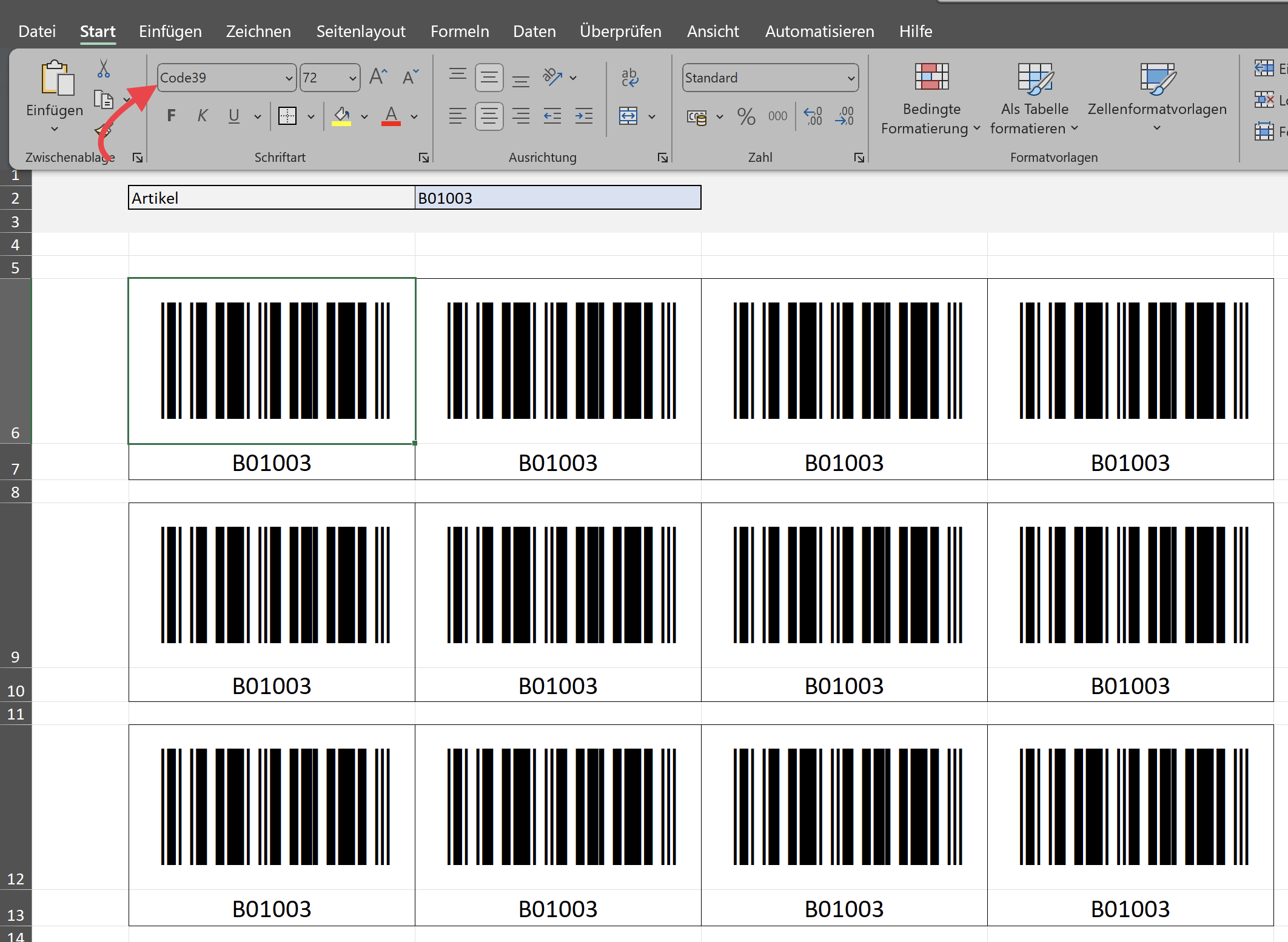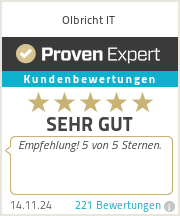In this article, you will learn how to display barcodes for your data in Microsoft Excel. This method only works on Windows systems. We use the barcode font “Code39”, which you can download at the end of this article.
Step-by-step instructions for creating barcodes in Excel
- Install barcode font:
- Download the barcode font “Code39”. Click here to download the font.
- After downloading, open the .zip file and unzip the font file.
- Double-click on the unzipped font file and click on “Install” to install the font on your computer.
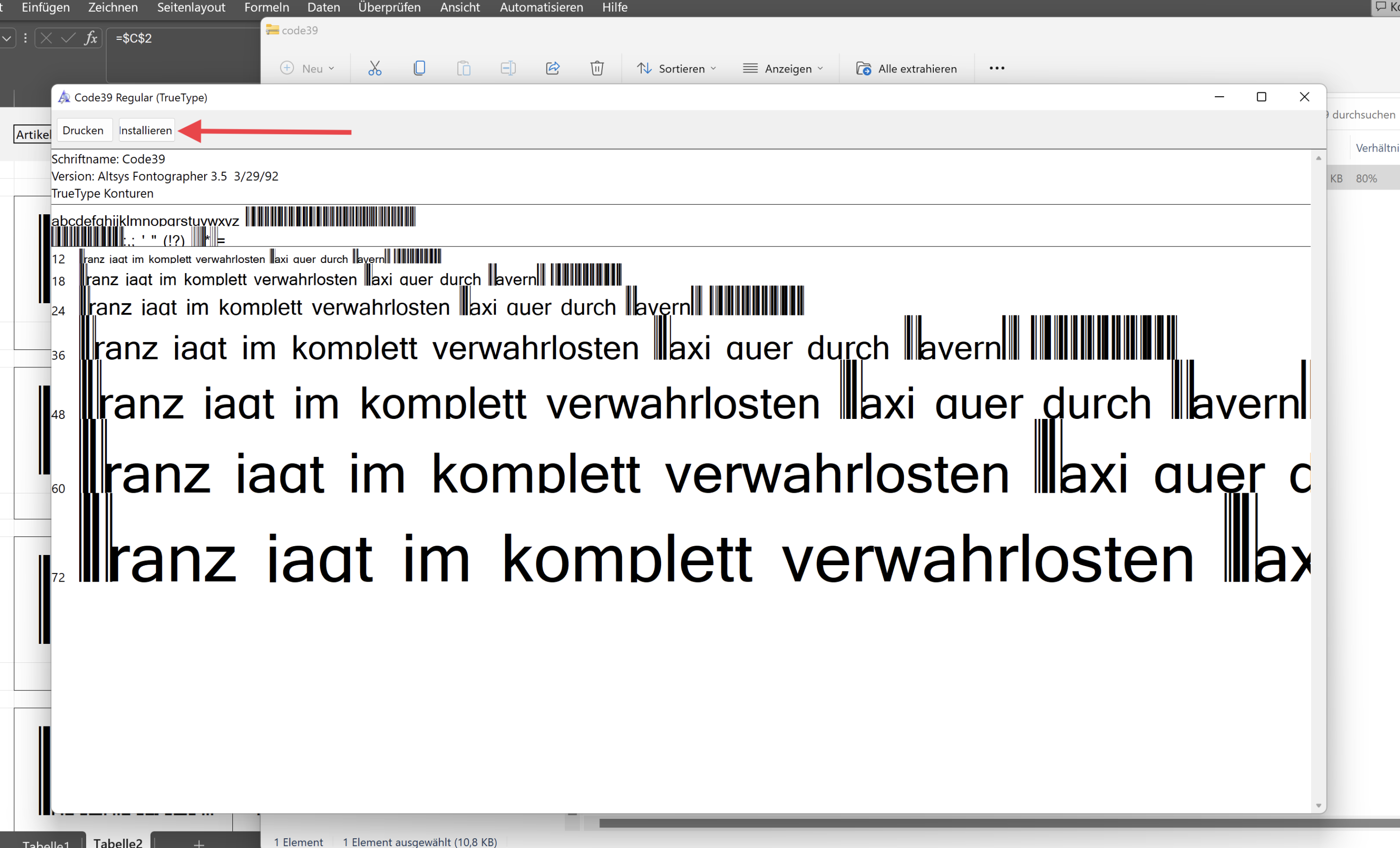
Install the font for barcodes in Windows
- Open Excel: Start Microsoft Excel and create a new worksheet.
- Enter data: Enter the number you want to display as a barcode in a cell (e.g. A1). For our example, we will use the number “B01002”.
- Apply barcode font:
- Select the cell with the number (e.g. A1).
- Select the installed barcode font “Code39” in the font menu.
The content of the cell should now be displayed as a barcode.
Example:
| A |
|---|
| B01003 |
After the barcode font has been applied, the content of cell A1 is displayed as a barcode.
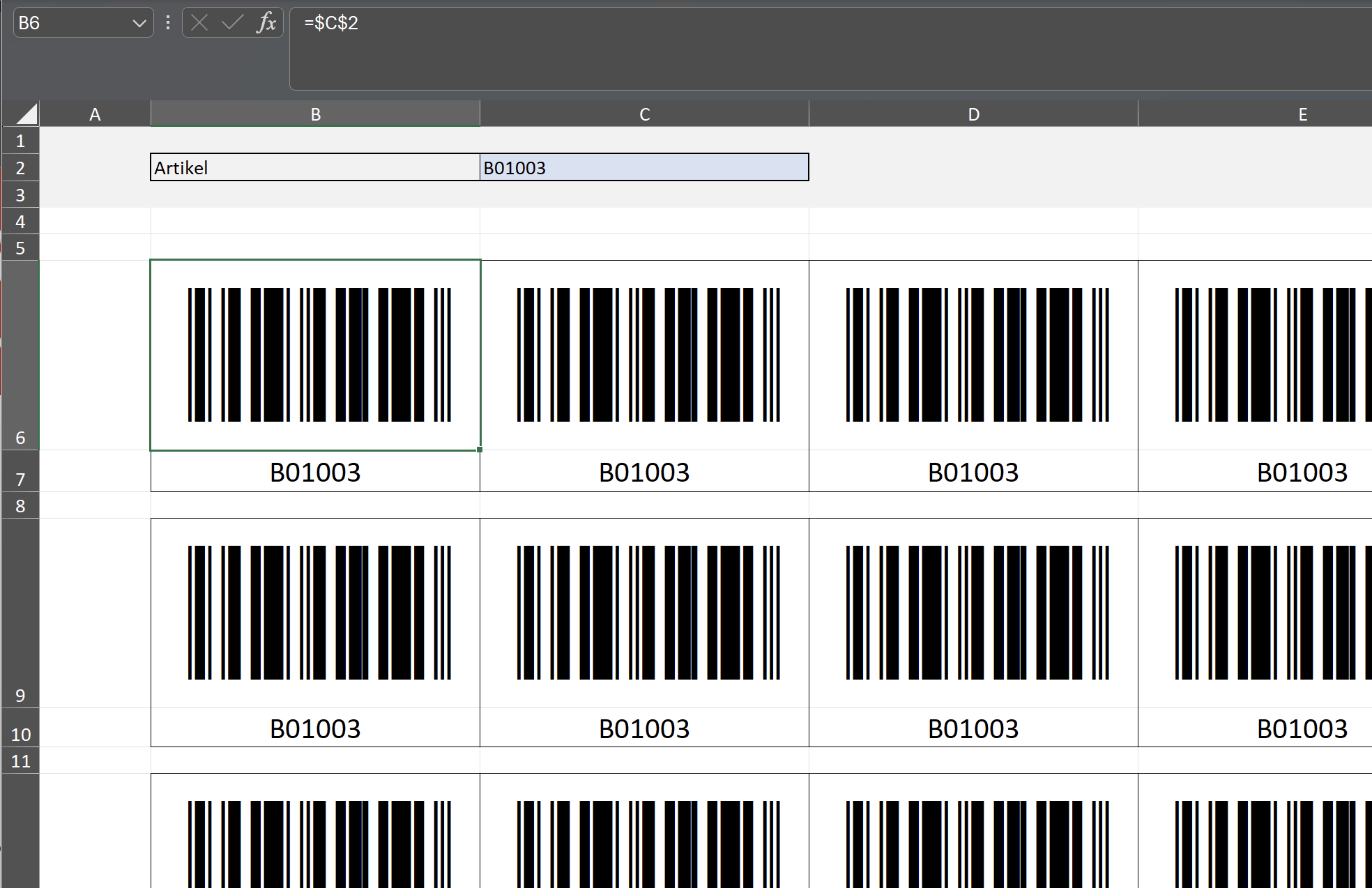
Barcode example in Excel
Important note:
This solution only works on Windows systems. Make sure that the barcode font is installed on all computers on which the Excel file is to be used.
Download the barcode font “Code39”:
If you have any questions or require further assistance, please contact our support team at support@oit.rocks.
Frequently asked questions (FAQ)
1. why is my barcode not displayed correctly?
Make sure that the barcode font “Code39” is installed correctly and that the correct font has been selected in Excel.
2. does this method also work on Mac systems?
These instructions are specifically designed for Windows systems and have not been tested on Mac systems.
3. can I use other barcode fonts?
Yes, you can also use other barcode fonts. Make sure to fulfill the formatting requirements of the respective font.
4. how can I ensure that the barcode font is available on other computers?
Make sure that the barcode font is installed on all computers on which the Excel file is used. Share the font file with other users if required.
With these instructions, you can create and display barcodes in Excel quickly and easily. Use this method to present your data professionally and clearly.
Dieser Beitrag ist auch verfügbar auf:
![]() Deutsch (German)
Deutsch (German)