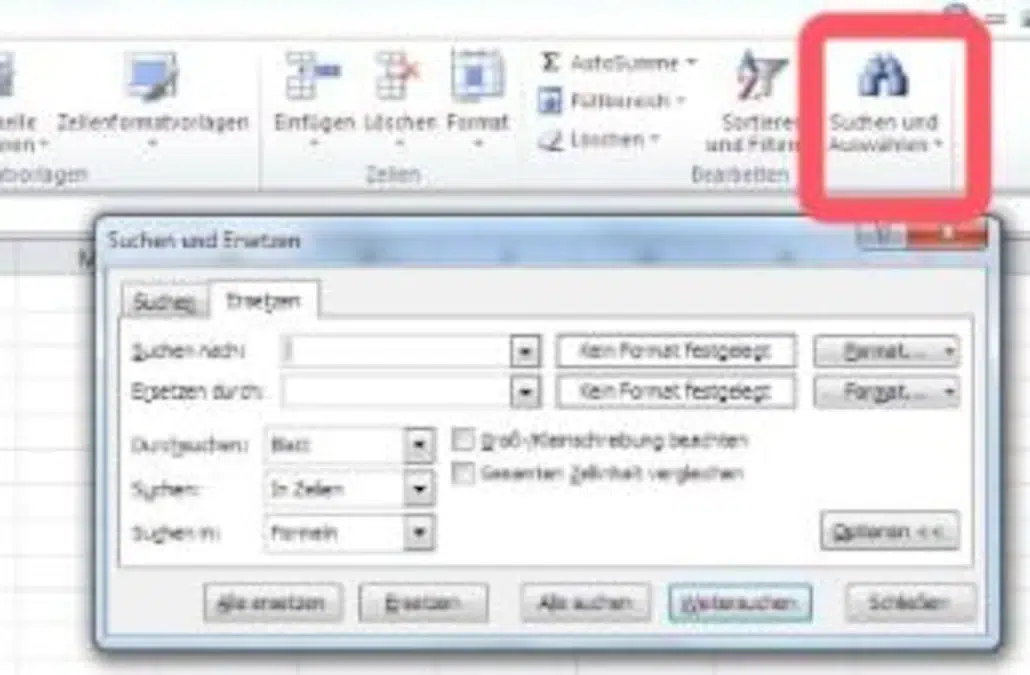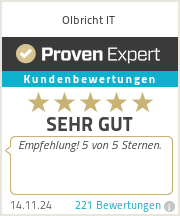Example: Line breaks have been created in individual cells of an Excel spreadsheet.
If you want to delete them again, you have to remove them all manually.
Solution : the line break can be removed with the ” Find and Replace ” function .
A 2 The HTML code for a space is as follows: : A text without line breaks
A 4 : A text with line breaks
A 7 : A supposedly empty cell – but it contains line breaks.
Press – ” Start”
Then “ Search and select” (magnifying glass symbol) then open the “ Replace ” submenu .
In the Find What field , 1 press and hold the Alt key while typing 010 on the ( important! ) numeric keypad. Then release the Alt key. You won’t see a character in the field now, but it’s definitely there. The contents of the Replace With field 2 depends on what you want. If you want the superfluous breaks to disappear without replacement, leave the field empty. If you want (also invisible) spaces instead, press the space once in the “ Replace with ” 2 field. After clicking on “ Replace all ” 3 the breaks disappear.
“OK” 4 Press. In this example, 8 digits have been changed.
Dieser Beitrag ist auch verfügbar auf:
![]() Deutsch (German)
Deutsch (German)