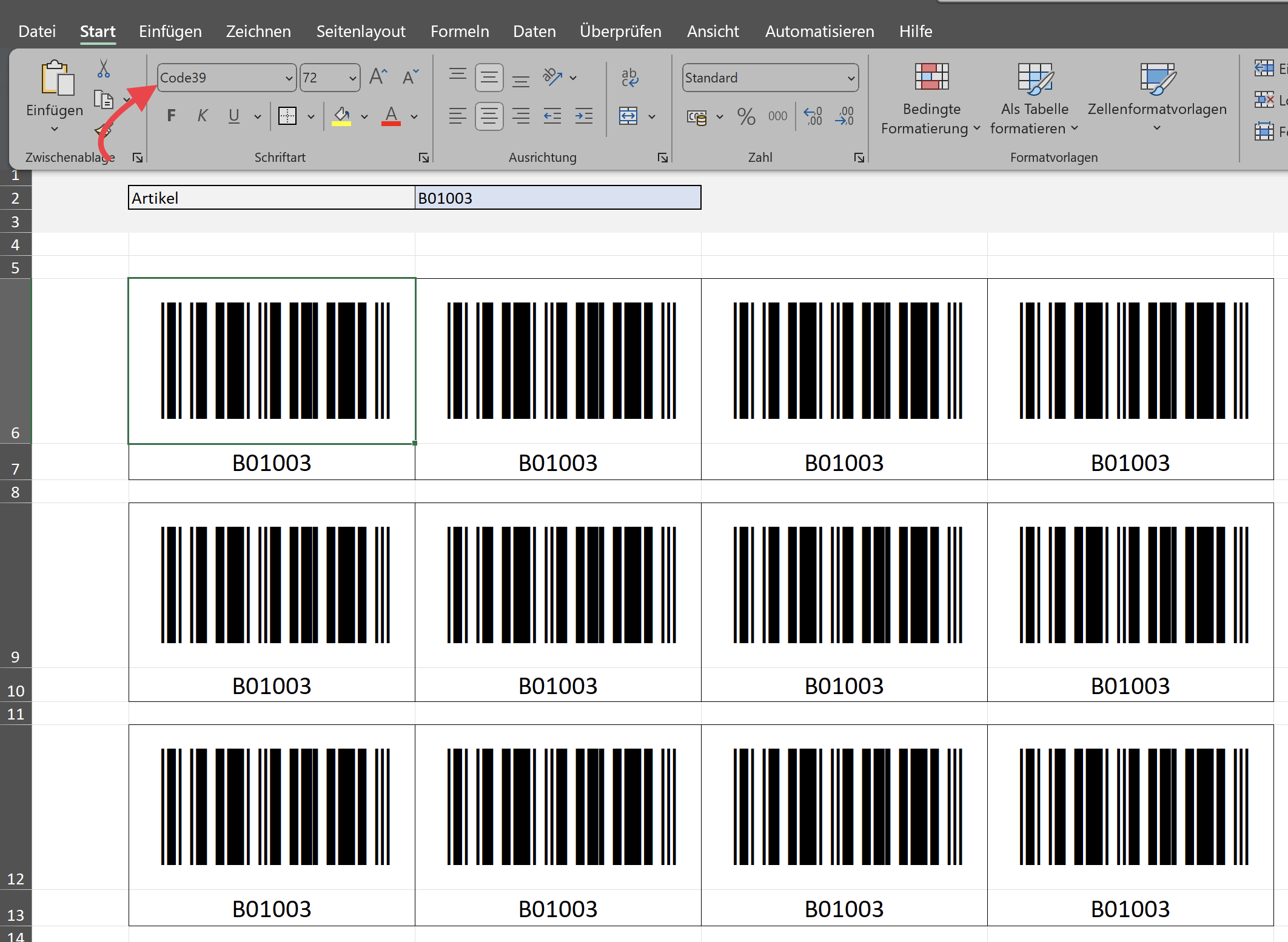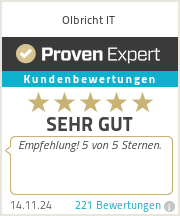In diesem Artikel erfährst du, wie du in Microsoft Excel Barcodes für deine Daten anzeigen lassen kannst. Diese Methode funktioniert nur auf Windows-Systemen. Wir verwenden die Barcode-Schriftart „Code39“, die du am Ende dieses Artikels herunterladen kannst.
Schritt-für-Schritt-Anleitung zur Barcode-Erstellung in Excel
- Barcode-Schriftart installieren:
- Lade die Barcode-Schriftart „Code39“ herunter. Hier klicken, um die Schriftart herunterzuladen.
- Nach dem Download öffne die .zip-Datei und entpacke die Schriftartdatei.
- Doppelklicke auf die entpackte Schriftartdatei und klicke auf „Installieren“, um die Schriftart auf deinem Computer zu installieren.
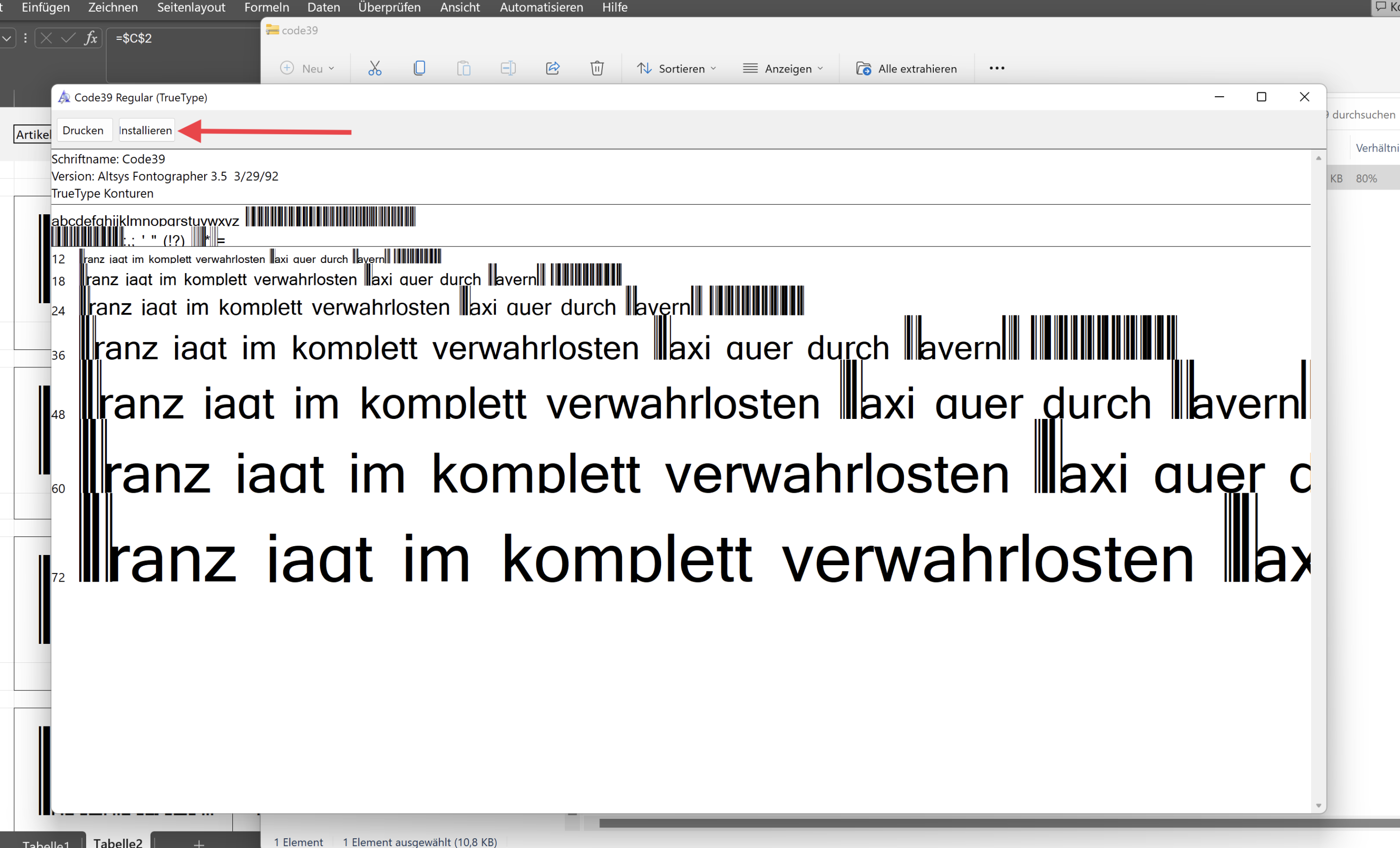
Installiere in Windows die Schriftart für Barcodes
- Excel öffnen: Starte Microsoft Excel und erstelle ein neues Arbeitsblatt.
- Daten eingeben: Gib die Nummer, die du als Barcode darstellen möchtest, in eine Zelle ein (z.B. A1). Für unser Beispiel verwenden wir die Nummer „B01002“.
- Barcode-Schriftart anwenden:
- Markiere die Zelle mit der Nummer (z.B. A1).
- Wähle im Schriftarten-Menü die installierte Barcode-Schriftart „Code39“ aus.
Der Inhalt der Zelle sollte nun als Barcode angezeigt werden.
Beispiel:
| A |
|---|
| B01003 |
Nachdem die Barcode-Schriftart angewendet wurde, wird der Inhalt der Zelle A1 als Barcode angezeigt.
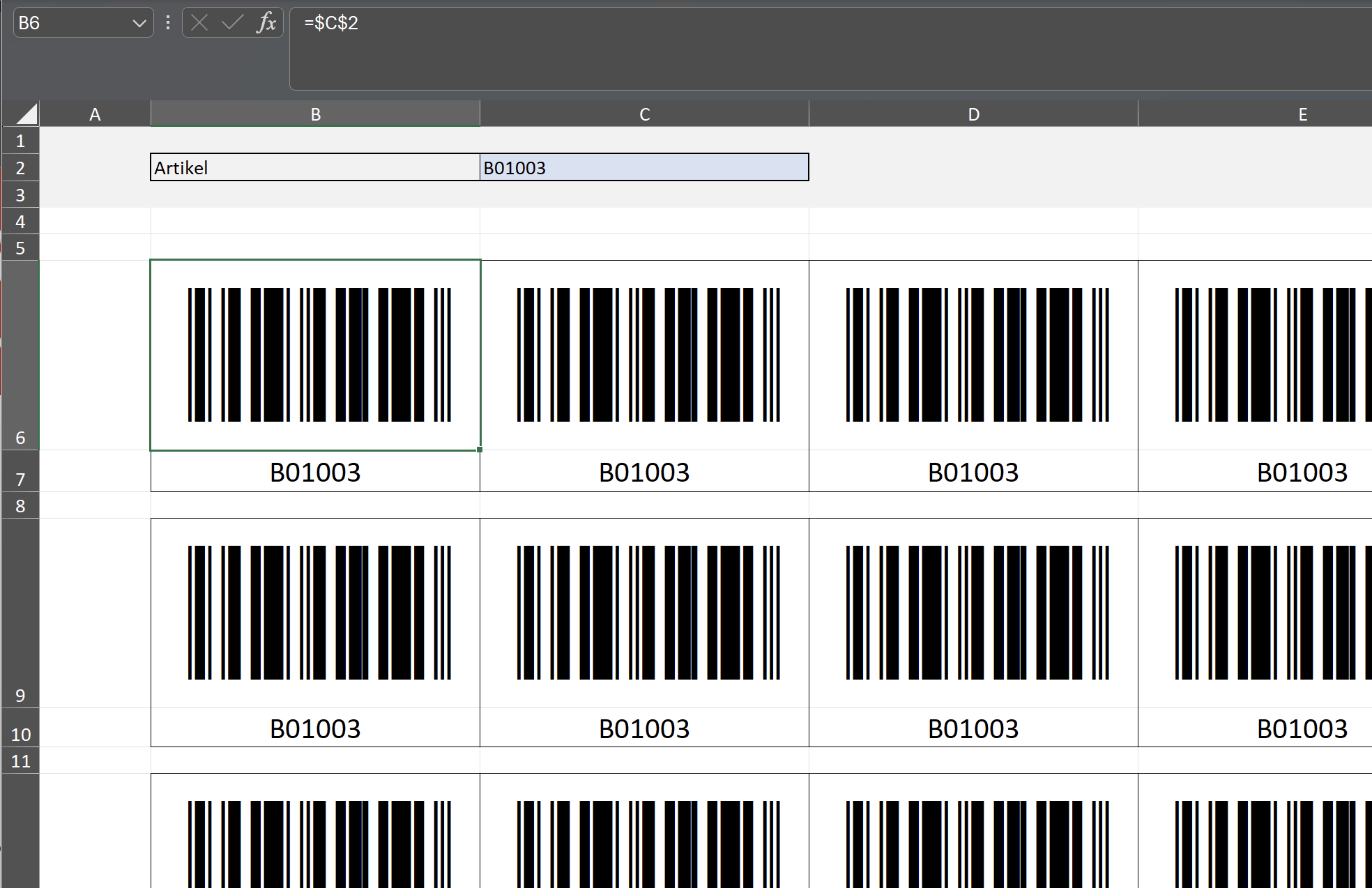
Barcode Beispiel in Excel
Wichtiger Hinweis:
Diese Lösung funktioniert nur auf Windows-Systemen. Stelle sicher, dass die Barcode-Schriftart auf allen Computern installiert ist, auf denen die Excel-Datei verwendet werden soll.
Download der Barcode-Schriftart „Code39“:
Code39 Schriftart herunterladen
Falls du Fragen oder weitere Unterstützung benötigst, wende dich bitte an unseren Support unter [email protected].
Häufig gestellte Fragen (FAQ)
1. Warum wird mein Barcode nicht korrekt angezeigt?
Stelle sicher, dass die Barcode-Schriftart „Code39“ korrekt installiert ist und dass die richtige Schriftart in Excel ausgewählt wurde.
2. Funktioniert diese Methode auch auf Mac-Systemen?
Diese Anleitung ist speziell für Windows-Systeme konzipiert und wurde nicht auf Mac-Systemen getestet.
3. Kann ich andere Barcode-Schriftarten verwenden?
Ja, du kannst auch andere Barcode-Schriftarten verwenden. Achte darauf, die entsprechenden Formatierungsanforderungen der jeweiligen Schriftart zu erfüllen.
4. Wie kann ich sicherstellen, dass die Barcode-Schriftart auf anderen Computern verfügbar ist?
Stelle sicher, dass die Barcode-Schriftart auf allen Computern installiert ist, auf denen die Excel-Datei verwendet wird. Teile die Schriftartdatei bei Bedarf mit anderen Nutzern.
Mit dieser Anleitung kannst du einfach und schnell Barcodes in Excel erstellen und anzeigen. Nutze diese Methode, um deine Daten professionell und übersichtlich zu präsentieren.
Sie sehen gerade einen Platzhalterinhalt von Facebook. Um auf den eigentlichen Inhalt zuzugreifen, klicken Sie auf die Schaltfläche unten. Bitte beachten Sie, dass dabei Daten an Drittanbieter weitergegeben werden.
Mehr InformationenSie sehen gerade einen Platzhalterinhalt von Instagram. Um auf den eigentlichen Inhalt zuzugreifen, klicken Sie auf die Schaltfläche unten. Bitte beachten Sie, dass dabei Daten an Drittanbieter weitergegeben werden.
Mehr InformationenDieser Beitrag ist auch verfügbar auf:
![]() English (Englisch)
English (Englisch)