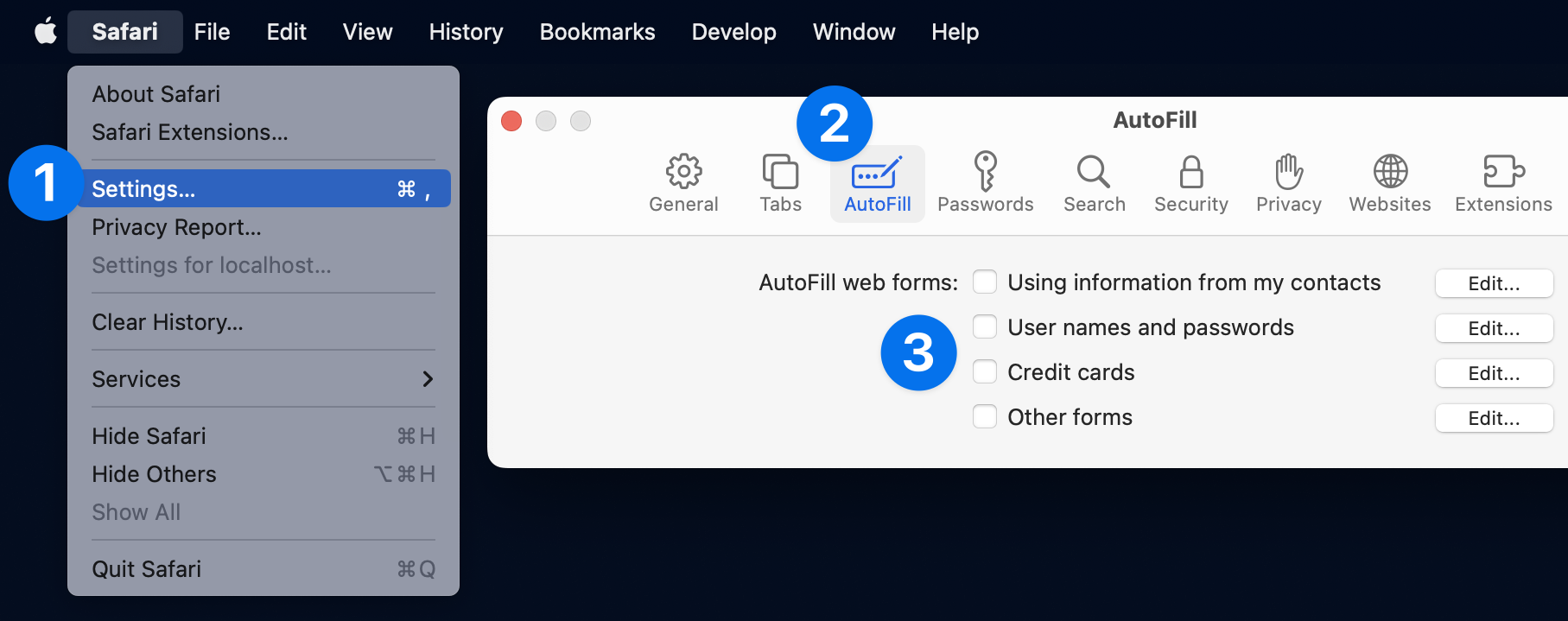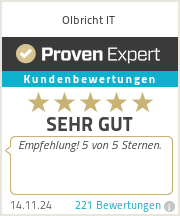Erfahre hier, wie du deinen Browser davon abhalten kannst, 1Password nicht beeinträchtigt.
Anleitung für Mac
Anweisungen für iOS
Anweisungen für Windows
Anweisungen für Android
Anleitung für Mac
Um den integrierten Passwortmanager in Ihrem Browser zu deaktivieren, machen Sie 1Password zum Standard-Passwortmanager:
1. Klicken Sie auf die Schaltfläche in der Symbolleiste Ihres Browsers, dann auf
in Ihrem Browsermenü und wählen Sie Einstellungen.
2. Vergewissern Sie sich im Abschnitt Allgemein, dass „1Password zum Standard-Passwortmanager machen“ aktiviert ist.
Führen Sie dann die zusätzlichen Schritte für Safari, Chrome, Firefox, Edge oder Brave aus.
Wenn Sie Safari verwenden
1. Klicken Sie in der Menüleiste auf Safari und wählen Sie Einstellungen.
2. Klicken Sie auf das Symbol AutoAusfüllen.
3. Deaktivieren Sie alle AutoFill-Webformular-Einstellungen:
- “Verwendung von Informationen aus meinen Kontakten”
- “Benutzernamen und Passwörter”
- “Kreditkarten”
- “Andere Formen”
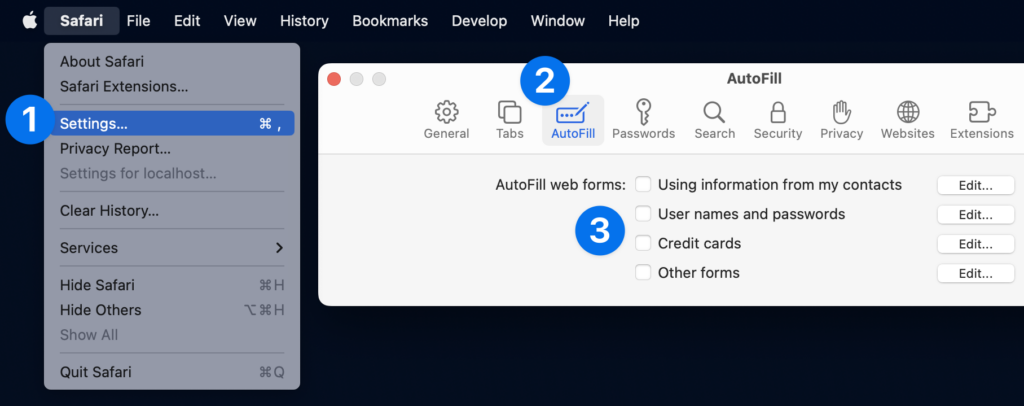
TIPP
Wenn Sie Kennwörter in Safari gespeichert haben, können Sie sie zu 1Password verschieben, um sicherzustellen, dass sie sicher sind. Dann können Sie Ihre gespeicherten Kennwörter aus Safari löschen.
Wenn Sie Chrome, Edge oder Brave verwenden
Um Chrome, Edge oder Brave daran zu hindern, das Ausfüllen von Passwörtern anzubieten oder automatisch auszufüllen, müssen Sie die gespeicherten Passwörter in Ihrem Browser löschen:
- Wenn Sie Chrome verwenden, verschieben Sie Ihre gespeicherten Kennwörter zu 1Password und löschen Sie sie dann aus Chrome.
- Wenn Sie Edge verwenden, verschieben Sie Ihre gespeicherten Kennwörter zu 1Password und löschen Sie sie dann aus Edge.
- Wenn Sie Brave verwenden, verschieben Sie Ihre gespeicherten Kennwörter zu 1Password und löschen Sie sie dann aus Brave.
Wenn Sie Firefox verwenden
Damit Firefox nicht mehr anbietet, Ihre Kreditkarten oder Adressen zu speichern und zu füllen:
1. Klicken Sie auf das Firefox-Menü in der Symbolleiste und wählen Sie Einstellungen.
2. Klicken Sie auf Datenschutz und Sicherheit und scrollen Sie nach unten zum Abschnitt Formulare und Autofill.
3. Schalten Sie „Adressen automatisch ausfüllen“ und „Kreditkarten automatisch ausfüllen“ aus.
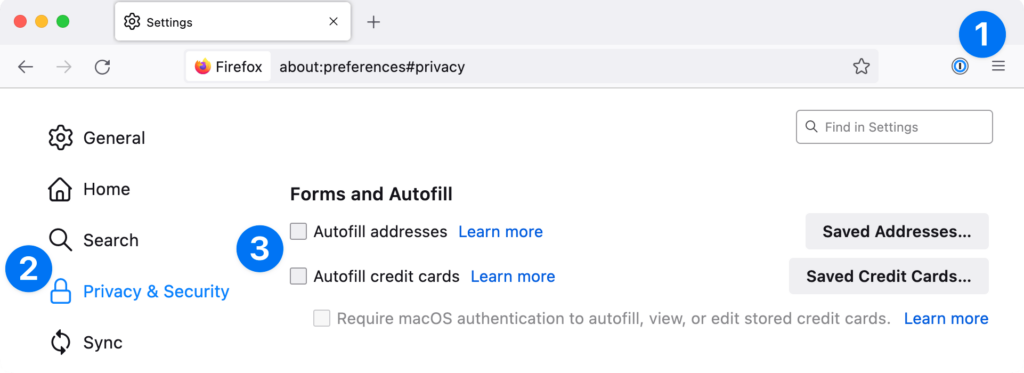
TIPP
Wenn Sie Kennwörter in Firefox gespeichert haben, können Sie sie zu 1Password verschieben, um sicherzustellen, dass sie sicher sind. Dann können Sie Ihre gespeicherten Passwörter aus Firefox löschen.
Anweisungen für iOS
Safari
So verhindern Sie, dass Safari Ihnen anbietet, Ihre Daten zu speichern und auszufüllen:
1. Öffnen Sie die App „Einstellungen“, scrollen Sie nach unten und tippen Sie auf „Passwörter“.
2. Tippen Sie auf „Passwörter automatisch ausfüllen“ und deaktivieren Sie die Option „iCloud-Schlüsselbund“.
3. Tippen Sie auf Zurück > Einstellungen.
4. Tippen Sie auf Safari > AutoAusfüllen.
5. Deaktivieren Sie Kontaktinformationen und Kreditkarten verwenden.
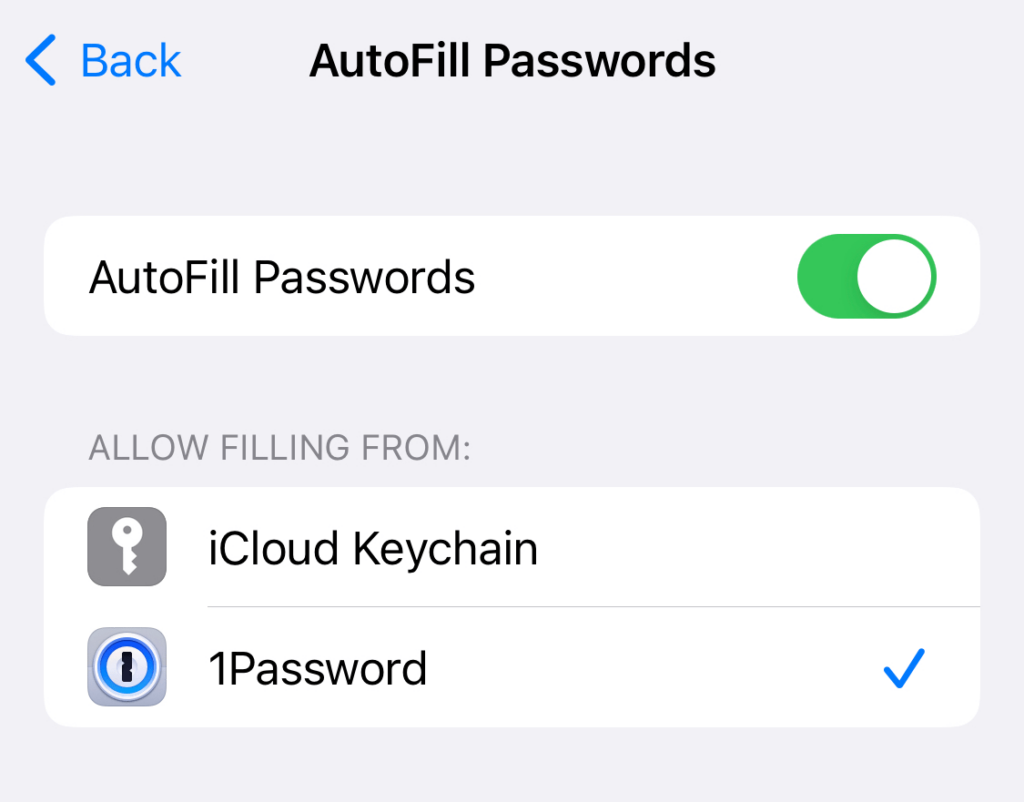

TIPP
Wenn Sie Kennwörter in Safari gespeichert haben, können Sie sie mit einem Mac zu 1Password übertragen, um sicherzustellen, dass sie sicher sind. Dann können Sie Ihre gespeicherten Kennwörter aus Safari löschen.
Chrome
So verhindern Sie, dass Chrome Ihnen anbietet, Ihre Informationen zu speichern und auszufüllen:
1. Tippen Sie auf das Chrome-Menü ⋯ und wählen Sie Einstellungen.
2. Tippen Sie auf Kennwörter und deaktivieren Sie die Option Zum Speichern von Kennwörtern anbieten.
3. Tippen Sie auf Einstellungen und dann auf Zahlungsarten.
4. Deaktivieren Sie Zahlungsarten speichern und ausfüllen.
5. Tippen Sie auf Einstellungen und dann auf Adressen und mehr.
6. Deaktivieren Sie Adressen speichern und ausfüllen.
Wenn Chrome immer noch anbietet, Ihre Passwörter zu füllen, verwenden Sie Ihren Computer, um Ihre gespeicherten Passwörter in Chrome zu 1Password zu verschieben, und löschen Sie sie dann aus Chrome.
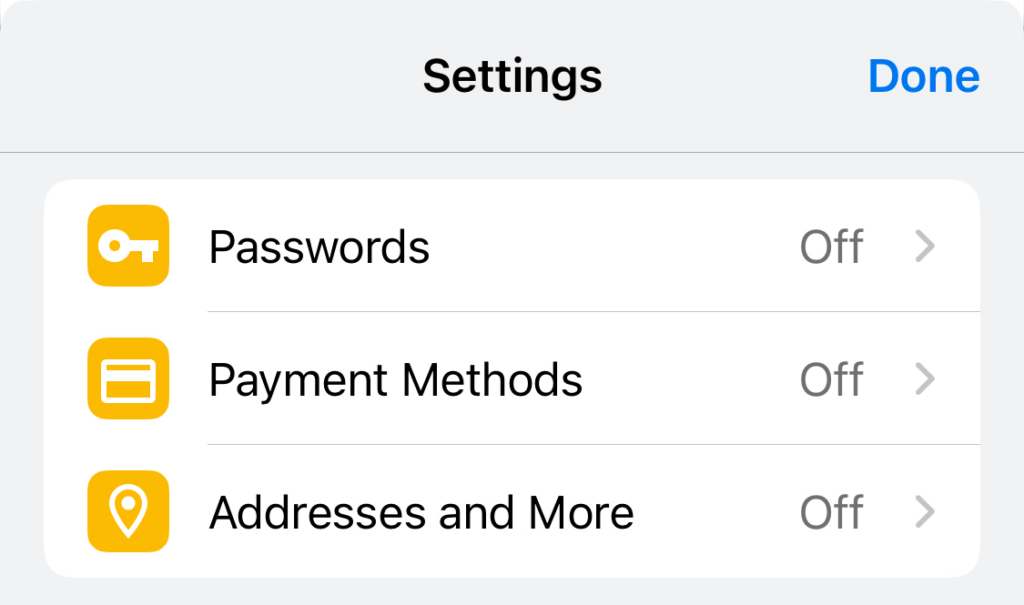
Firefox
So verhindern Sie, dass Firefox Ihnen anbietet, Ihre Passwörter zu speichern und einzugeben:
1. Tippen Sie auf das Firefox-Menü ≡ und wählen Sie Passwörter.
Wenn Sie keine Passwörter sehen, wählen Sie Einstellungen > Logins & Passwörter.
2. Deaktivieren Sie Logins speichern.
Wenn Firefox Ihre Passwörter immer noch automatisch ausfüllt, verschieben Sie Ihre in Firefox gespeicherten Passwörter auf 1Password und löschen Sie sie dann aus Firefox.
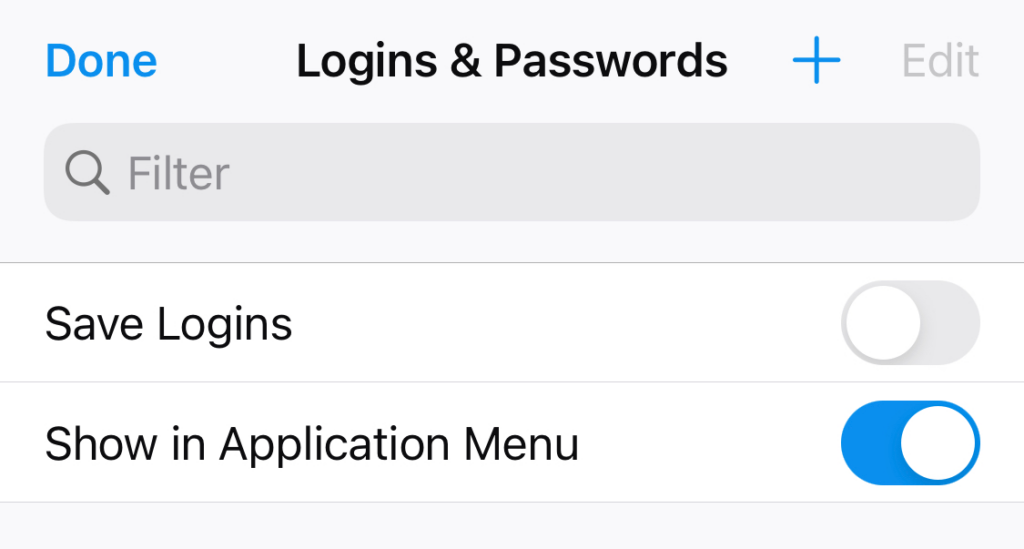
Edge
So verhindern Sie, dass Edge Ihnen anbietet, Ihre Daten zu speichern und auszufüllen:
1. Tippen Sie auf das Edge-Menü ⋯ und wählen Sie Einstellungen.
2. Tippen Sie auf Ihr Konto und dann auf Passwörter.
3. Wenn Sie nicht bei Edge angemeldet sind, tippen Sie auf Konten > Passwörter.
4. Deaktivieren Sie Angebot zum Speichern von Kennwörtern.
Tippen Sie auf den Namen Ihres Kontos und dann auf „Adressen und mehr“.
Wenn Sie nicht bei Edge angemeldet sind, tippen Sie auf Zurück > „Adressen und mehr“.
5. Deaktivieren Sie „Adressen speichern und ausfüllen“.
6. Tippen Sie auf Zurück und dann auf „Zahlungsinformationen“.
7. Deaktivieren Sie Zahlungsarten speichern und ausfüllen.
Wenn Edge immer noch anbietet, Ihre Kennwörter zu füllen, verwenden Sie Ihren Computer, um alle in Edge gespeicherten Kennwörter zu 1Password zu verschieben, und löschen Sie sie dann aus Edge.

Brave
So verhindern Sie, dass Brave Ihnen anbietet, Ihre Passwörter zu speichern und zu füllen:
1. Tippen Sie auf das Brave-Menü ⋯ und wählen Sie Einstellungen.
2. Tippen Sie auf Logins & Passwörter.
3. Deaktivieren Sie Logins speichern.
Wenn Brave Ihre Kennwörter immer noch automatisch ausfüllt, verschieben Sie alle in Brave gespeicherten Kennwörter auf 1Password und löschen Sie sie dann aus Brave.

Anweisungen für Windows
Um den integrierten Passwortmanager in Ihrem Browser zu deaktivieren, machen Sie 1Password zum Standard-Passwortmanager:
1. Klicken Sie auf in der Symbolleiste Ihres Browsers, dann auf im Menü Ihres Browsers und wählen Sie Einstellungen
.
2. Vergewissern Sie sich im Abschnitt „Allgemein“, dass „1Password zum Standard-Passwortmanager machen“ aktiviert ist.
Folgen Sie dann den zusätzlichen Schritten für Chrome, Firefox, Edge oder Brave.
Then follow the additional steps for Chrome , Firefox , Edge, or Brave .
Wenn Sie Chrome, Edge oder Brave verwenden
Um Chrome, Edge oder Brave daran zu hindern, die Eingabe Ihrer Passwörter anzubieten, müssen Sie die gespeicherten Passwörter in Ihrem Browser löschen:
- Wenn Sie Chrome verwenden, verschieben Sie Ihre gespeicherten Kennwörter zu 1Password und löschen Sie sie dann aus Chrome.
- Wenn Sie Edge verwenden, verschieben Sie Ihre gespeicherten Kennwörter zu 1Password und löschen Sie sie dann aus Edge.
- Wenn Sie Brave verwenden, verschieben Sie Ihre gespeicherten Kennwörter zu 1Password und löschen Sie sie dann aus Brave.
Wenn Sie Firefox verwenden
Damit Firefox nicht mehr anbietet, Ihre Kreditkarten oder Adressen zu speichern und zu füllen:
1. Klicken Sie auf das Firefox-Menü ≡ in der Symbolleiste und wählen Sie Einstellungen.
2. Klicken Sie auf Datenschutz und Sicherheit und scrollen Sie nach unten zum Abschnitt Formulare und Autofill.
3. Schalten Sie „Adressen automatisch ausfüllen“ und „Kreditkarten automatisch ausfüllen“ aus.

TIPP
Wenn Sie Kennwörter in Firefox gespeichert haben, können Sie sie zu 1Password verschieben, um sicherzustellen, dass sie sicher sind. Dann können Sie Ihre gespeicherten Passwörter aus Firefox löschen.
Anweisungen für Android
Chrome
Damit Chrome nicht mehr anbietet, Ihre Daten zu speichern und zu füllen:
- Tippen Sie auf das Chrome-Menü ︙und wählen Sie Einstellungen.
- Tippen Sie auf Passwort-Manager.
- Tippen Sie auf und deaktivieren Sie „Passwörter speichern“ und „Automatische Anmeldung“, wenn Sie Ihre Passwörter nicht mit Google synchronisieren, deaktivieren Sie stattdessen „Passwörter speichern“ und „Automatische Anmeldung“.
- Tippen ← Sie zweimal auf und dann auf „Zahlungsmethoden“ Wenn Sie Ihre Passwörter nicht mit Google synchronisieren, tippen Sie einmal auf.
- Deaktivieren Sie „Zahlungsarten speichern und ausfüllen“.
- Tippen ← Sie auf und dann auf „Adressen und mehr“.
- Deaktivieren Sie „Adressen speichern und füllen“.
Wenn Chrome immer noch anbietet, Ihre Passwörter zu füllen, verwenden Sie Ihren Computer, um Ihre gespeicherten Passwörter in Chrome zu 1Password zu verschieben, und löschen Sie sie dann aus Chrome.
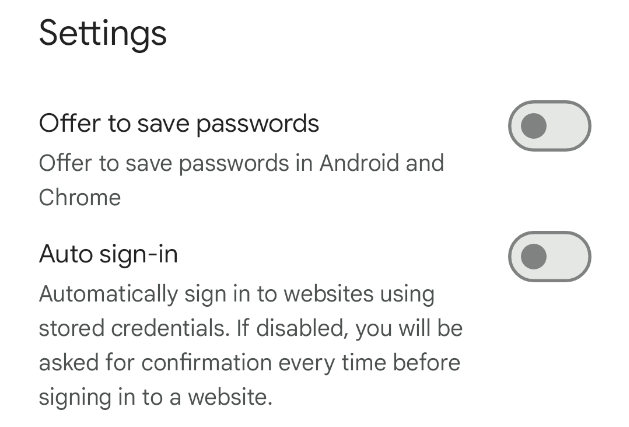


Firefox
So verhindern Sie, dass Firefox Ihnen anbietet, Ihre Daten zu speichern und auszufüllen:
1. Tippen Sie auf das Firefox-Menü ︙und wählen Sie Einstellungen.
2. Tippen Sie auf „Logins und Passwörter“ und deaktivieren Sie „Autofill in Firefox“ und „Autofill in anderen Apps“.
3. Tippen Sie auf „Logins und Passwörter speichern“ und wählen Sie dann „Nie speichern“.
4. Tippen ← Sie zweimal auf und dann auf Autofill.
5. Schalten Sie „Adressen speichern und automatisch ausfüllen“ und „Karten speichern und automatisch ausfüllen“ aus.
Wenn Firefox Ihre Passwörter immer noch automatisch ausfüllt, verschieben Sie Ihre in Firefox gespeicherten Passwörter auf 1Password und löschen Sie sie dann aus Firefox.
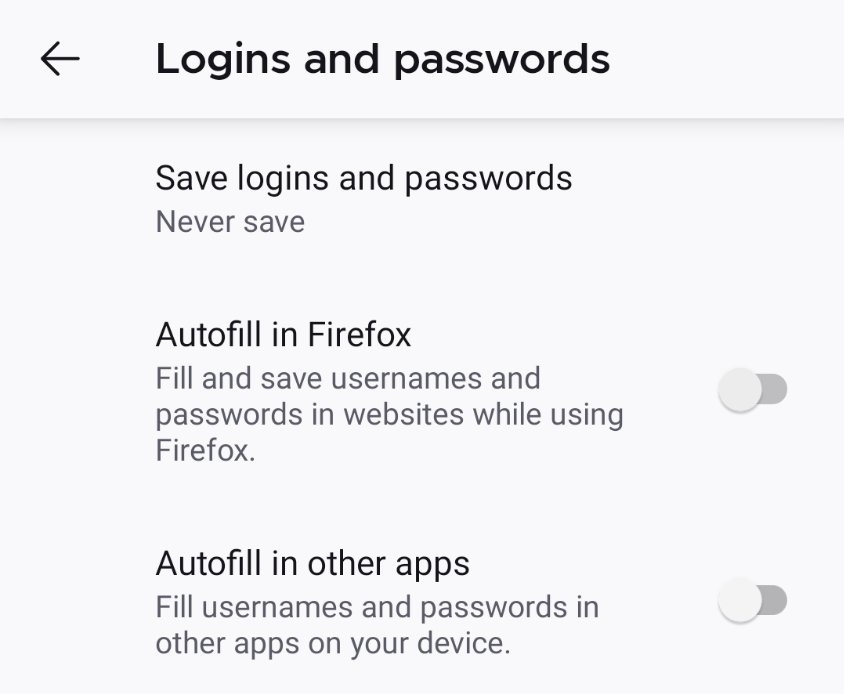
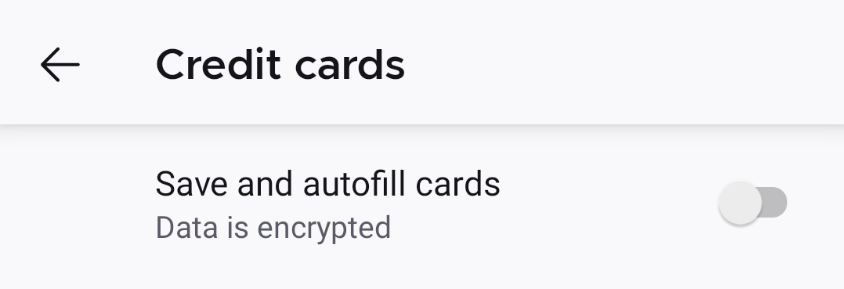
Edge
So verhindern Sie, dass Edge anbietet, Ihre Informationen zu speichern und zu füllen:
1. Tippen Sie auf das Edge-Menü ⋯ und wählen Sie Einstellungen.
2. Tippen Sie auf Ihr Konto und dann auf Passwörter.
Wenn Sie nicht bei Edge angemeldet sind, tippen Sie auf Konten > Passwörter.
3. Deaktivieren Sie „Kennwörter speichern“, „Automatische Anmeldung“ und „Automatisches Ausfüllen für andere Anwendungen“.
4. Tippen ← Sie auf und dann auf „Adressen und mehr“.
5. Deaktivieren Sie „Adressen speichern und ausfüllen“.
6. Tippen ← Sie auf und dann auf „Zahlungsinformationen“.
7. Deaktivieren Sie „Zahlungsinformationen speichern und ausfüllen“.
Wenn Edge immer noch anbietet, Ihre Kennwörter zu füllen, verwenden Sie Ihren Computer, um alle in Edge gespeicherten Kennwörter zu 1Password zu verschieben, und löschen Sie sie dann aus Edge.
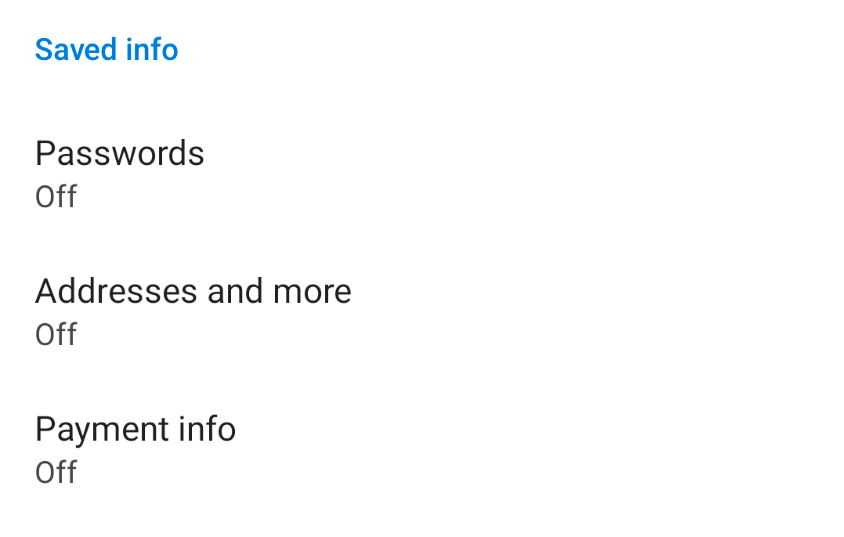
Brave
So verhindern Sie, dass Brave Ihnen anbietet, Ihre Passwörter zu speichern und zu füllen:
1. Tippen Sie auf das Brave-Menü︙ und wählen Sie Einstellungen.
2. Tippen Sie auf Passwörter.
3. Deaktivieren Sie „Passwörter speichern“ und „Automatische Anmeldung“.
Wenn Brave Ihre Kennwörter immer noch automatisch ausfüllt, verschieben Sie alle in Brave gespeicherten Kennwörter auf 1Password und löschen Sie sie dann aus Brave.
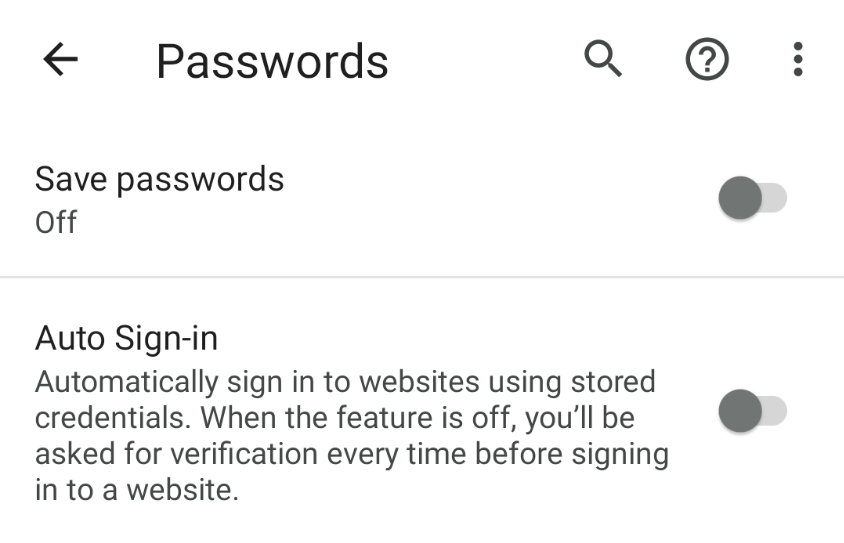
Dieser Beitrag ist auch verfügbar auf:
![]() English (Englisch)
English (Englisch)