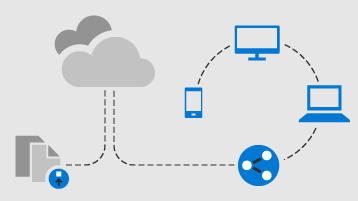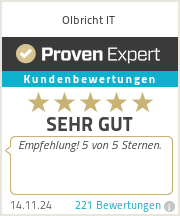If OneDrive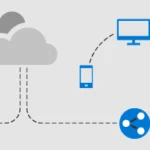 Microsoft OneDrive is a file hosting service from Microsoft. From our point of view the best cloud storage on the market! Here you can find helpful tips and help with Microsoft OneDrive: OneDrive help and tips You can find the official Microsoft help page here: https://support.microsoft.com/de-de/onedrive mehr erfahren causes problems on the Mac and does not synchronize properly, the following can help:
Microsoft OneDrive is a file hosting service from Microsoft. From our point of view the best cloud storage on the market! Here you can find helpful tips and help with Microsoft OneDrive: OneDrive help and tips You can find the official Microsoft help page here: https://support.microsoft.com/de-de/onedrive mehr erfahren causes problems on the Mac and does not synchronize properly, the following can help:
Exit OneDrive and restart the Mac
Quitting OnDrive is usually the easiest way. (Select the cloud icon in the top taskbar, then Settings > Exit OneDrive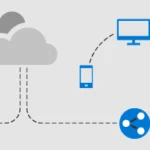 Microsoft OneDrive is a file hosting service from Microsoft. From our point of view the best cloud storage on the market! Here you can find helpful tips and help with Microsoft OneDrive: OneDrive help and tips You can find the official Microsoft help page here: https://support.microsoft.com/de-de/onedrive mehr erfahren ).
Microsoft OneDrive is a file hosting service from Microsoft. From our point of view the best cloud storage on the market! Here you can find helpful tips and help with Microsoft OneDrive: OneDrive help and tips You can find the official Microsoft help page here: https://support.microsoft.com/de-de/onedrive mehr erfahren ).
Restarting the Mac has also often provided a remedy.
Remove DS_Store files
Corrupted .DS_Store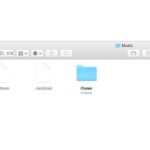
The file does not contain any personal data and can be deleted without hesitation in the event of problems. Source & further information files can prevent OneDrive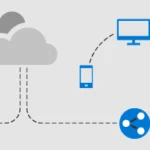 Microsoft OneDrive is a file hosting service from Microsoft. From our point of view the best cloud storage on the market! Here you can find helpful tips and help with Microsoft OneDrive: OneDrive help and tips You can find the official Microsoft help page here: https://support.microsoft.com/de-de/onedrive mehr erfahren from synchronizing correctly. By deleting the corrupted files, the normal synchronization process can be restored.
Microsoft OneDrive is a file hosting service from Microsoft. From our point of view the best cloud storage on the market! Here you can find helpful tips and help with Microsoft OneDrive: OneDrive help and tips You can find the official Microsoft help page here: https://support.microsoft.com/de-de/onedrive mehr erfahren from synchronizing correctly. By deleting the corrupted files, the normal synchronization process can be restored.
No data is lost when deleting damaged files!
- To delete a corrupt .DS_Store
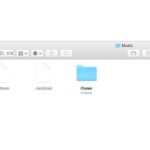
The file does not contain any personal data and can be deleted without hesitation in the event of problems. Source & further information file, you must Terminal. app use. Note: You must be logged in to macOS The operating system macOS , previously Mac OS X and OS X , is the operating system from the Californian hardware and software company Apple for laptop and desktop computers of the Mac series. https://de.wikipedia.org/wiki/MacOS mehr erfahren as an administrator.
The operating system macOS , previously Mac OS X and OS X , is the operating system from the Californian hardware and software company Apple for laptop and desktop computers of the Mac series. https://de.wikipedia.org/wiki/MacOS mehr erfahren as an administrator.- Open a new Finder window and navigate to the Applications folder on the left-hand side.
- Open the Programs folder service and then double-click on the terminal application.
- Give yourself superuser authorizations (root) in Terminal so that you can use the commands required to delete .DS_Store
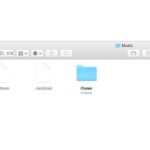
The file does not contain any personal data and can be deleted without hesitation in the event of problems. Source & further information files.- Enter the following in the terminal: “sudo ls”
- If Terminal prompts you to enter a password, enter the password for your administrator account. If you do not have a password, leave it blank. Note: For security reasons, macOS
 The operating system macOS , previously Mac OS X and OS X , is the operating system from the Californian hardware and software company Apple for laptop and desktop computers of the Mac series. https://de.wikipedia.org/wiki/MacOS mehr erfahren does not display a character when you enter your password. Simply enter as normal, even if nothing is displayed.
The operating system macOS , previously Mac OS X and OS X , is the operating system from the Californian hardware and software company Apple for laptop and desktop computers of the Mac series. https://de.wikipedia.org/wiki/MacOS mehr erfahren does not display a character when you enter your password. Simply enter as normal, even if nothing is displayed.
- Navigate to the folder that is not synchronized properly.
- In Terminal, enter “cd” followed by a space.
- Search for the folder with the problem, but do not open it. Instead, drag the icon into Terminal and watch it complete the path for you, then press ENTER.
- Remove the .DS_Store
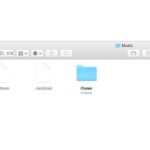
The file does not contain any personal data and can be deleted without hesitation in the event of problems. Source & further information folder and all of its contents.caution: Make sure you delete the correct folder.type “rm -f .DS_Store” and press ENTER. Note: Terminal will not indicate that this is complete. A message is only returned if the command did not work.
Reset OneDrive
- Exit OneDrive
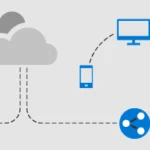 Microsoft OneDrive is a file hosting service from Microsoft. From our point of view the best cloud storage on the market! Here you can find helpful tips and help with Microsoft OneDrive: OneDrive help and tips You can find the official Microsoft help page here: https://support.microsoft.com/de-de/onedrive mehr erfahren. (Select the cloud icon in the top taskbar, then Settings > Exit OneDrive
Microsoft OneDrive is a file hosting service from Microsoft. From our point of view the best cloud storage on the market! Here you can find helpful tips and help with Microsoft OneDrive: OneDrive help and tips You can find the official Microsoft help page here: https://support.microsoft.com/de-de/onedrive mehr erfahren. (Select the cloud icon in the top taskbar, then Settings > Exit OneDrive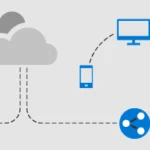 Microsoft OneDrive is a file hosting service from Microsoft. From our point of view the best cloud storage on the market! Here you can find helpful tips and help with Microsoft OneDrive: OneDrive help and tips You can find the official Microsoft help page here: https://support.microsoft.com/de-de/onedrive mehr erfahren ).
Microsoft OneDrive is a file hosting service from Microsoft. From our point of view the best cloud storage on the market! Here you can find helpful tips and help with Microsoft OneDrive: OneDrive help and tips You can find the official Microsoft help page here: https://support.microsoft.com/de-de/onedrive mehr erfahren ). - Locate the OneDrive
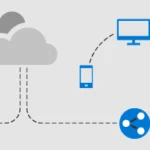 Microsoft OneDrive is a file hosting service from Microsoft. From our point of view the best cloud storage on the market! Here you can find helpful tips and help with Microsoft OneDrive: OneDrive help and tips You can find the official Microsoft help page here: https://support.microsoft.com/de-de/onedrive mehr erfahren subfolder in your Applications folder.
Microsoft OneDrive is a file hosting service from Microsoft. From our point of view the best cloud storage on the market! Here you can find helpful tips and help with Microsoft OneDrive: OneDrive help and tips You can find the official Microsoft help page here: https://support.microsoft.com/de-de/onedrive mehr erfahren subfolder in your Applications folder. - Right-click on OneDrive
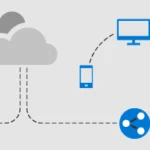 Microsoft OneDrive is a file hosting service from Microsoft. From our point of view the best cloud storage on the market! Here you can find helpful tips and help with Microsoft OneDrive: OneDrive help and tips You can find the official Microsoft help page here: https://support.microsoft.com/de-de/onedrive mehr erfahren and select Show package contents.
Microsoft OneDrive is a file hosting service from Microsoft. From our point of view the best cloud storage on the market! Here you can find helpful tips and help with Microsoft OneDrive: OneDrive help and tips You can find the official Microsoft help page here: https://support.microsoft.com/de-de/onedrive mehr erfahren and select Show package contents. - Navigate to the folder Content > Resources.
- Double-click ResetOneDriveApp.command (or ResetOneDriveAppStandalone.command if you are using the standalone app).
- Start OneDrive
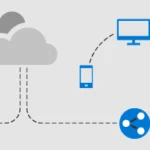 Microsoft OneDrive is a file hosting service from Microsoft. From our point of view the best cloud storage on the market! Here you can find helpful tips and help with Microsoft OneDrive: OneDrive help and tips You can find the official Microsoft help page here: https://support.microsoft.com/de-de/onedrive mehr erfahren and complete the setup process.
Microsoft OneDrive is a file hosting service from Microsoft. From our point of view the best cloud storage on the market! Here you can find helpful tips and help with Microsoft OneDrive: OneDrive help and tips You can find the official Microsoft help page here: https://support.microsoft.com/de-de/onedrive mehr erfahren and complete the setup process.
Dieser Beitrag ist auch verfügbar auf:
![]() Deutsch (German)
Deutsch (German)