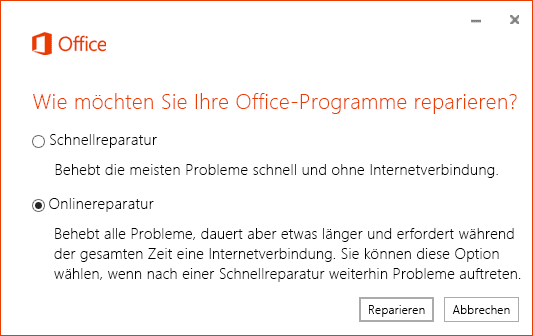- Right-click on the start button Start
 (bottom left) and select Apps and functions from the pop-up menu.
(bottom left) and select Apps and functions from the pop-up menu.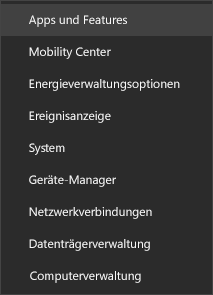
- Select the Microsoft Office product you want to repair and select Change. Note: The entire Office suite will be repaired, even if only one application, e.g. Word or Excel, is to be repaired. If you have installed a standalone app, you can search for this application by name.
- Depending on whether your copy of Office is a click-and-go or MSI-based installation, the following options will be displayed for further action. Follow the steps for your installation type.click-and-goInthe How do you want to repair your Office programs? window, select the Online repair > Repair option to ensure that everything is repaired. (The Quick Repair option is also available, which is faster, but only detects and then replaces corrupted files.)MSI-basedIn Change installation, select Repair, and then click Next.
- Follow the instructions on the screen to carry out the repair.
Carrying out the repair did not help. What happens now?
If running a repair does not resolve the issue, use this tool to completely uninstall and then reinstall Office.
- Click on the button below to download and install the support tool for Office uninstallation.
- Follow the steps below to download the uninstall support tool for your browser.
- Complete the remaining screens and restart your computer when prompted; after restarting your computer, the uninstall tool will automatically reopen to perform the final step of the uninstall process. Follow the remaining instructions.
- Select the steps for the version of Office you want to install or reinstall. Close the tool for uninstallation.
Dieser Beitrag ist auch verfügbar auf:
![]() Deutsch (German)
Deutsch (German)