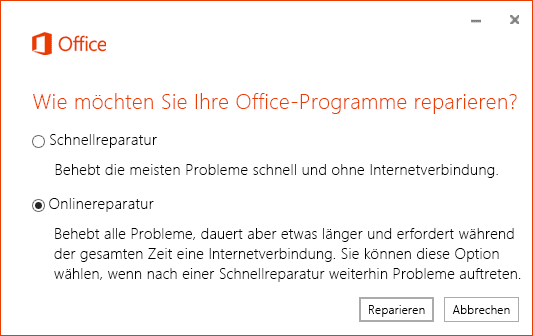- Klicken Sie mit der rechten Maustaste auf die Startschaltfläche Start Der HTML-Code für ein Leerzeichen ist folgender:
 (unten links), und wählen Sie im Einblendmenü den Eintrag Apps und Funktionen aus.
(unten links), und wählen Sie im Einblendmenü den Eintrag Apps und Funktionen aus.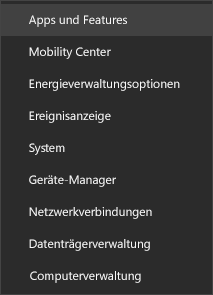
- Wählen Sie das Microsoft Office-Produkt aus, das Sie reparieren möchten, und wählen Sie Ändern aus.Hinweis: Die gesamte Office-Suite wird repariert, auch wenn nur eine Anwendung, z. B. Word oder Excel, repariert werden soll. Wenn Sie eine eigenständige App installiert haben, können Sie anhand des Namens nach dieser Anwendung suchen.
- Je nachdem, ob es sich bei Ihrer Kopie von Office um eine Klick-und-Los- oder eine MSI-basierte Installation handelt, werden die folgenden Optionen für die weitere Vorgehensweise angezeigt. Folgen Sie den Schritten für Ihren Installationstyp.Klick-und-LosWählen Sie im Fenster Wie möchten Sie Ihre Office-Programme reparieren? die Option Onlinereparatur > Der HTML-Code für ein Leerzeichen ist folgender: Reparieren aus, um sicherzustellen, dass alles repariert wird. (Die Option Schnellreparatur steht ebenfalls zur Verfügung, die zwar schneller ausgeführt wird, bei der aber nur beschädigte Dateien erkannt und dann ersetzt werden.)MSI-basiertWählen Sie in Installation ändernOption Reparatur aus, und klicken Sie dann auf Weiter.
- Folgen Sie den Anweisungen auf dem Bildschirm zur Ausführung der Reparatur.
Das Ausführen der Reparatur hat nicht geholfen. Wie geht es jetzt weiter?
Wenn das Problem durch Ausführen einer Reparatur nicht behoben wurde, verwenden Sie dieses Tool, um Office vollständig zu deinstallieren und anschließend erneut zu installieren.
- Klicken Sie auf die untenstehende Schaltfläche, um das Supporttool für die Office-Deinstallation herunterzuladen und zu installieren.
- Führen Sie die folgenden Schritte aus, um das Supporttool für die Deinstallation für Ihren Browser herunterzuladen.
- Führen Sie die restlichen Bildschirme aus, und starten Sie Ihren Computer neu, wenn Sie dazu aufgefordert werden.Nach dem Neustart Ihres Computers wird das Tool für die Deinstallation automatisch erneut geöffnet, um den letzten Schritt des Deinstallationsvorgangs auszuführen. Folgen Sie den verbleibenden Anweisungen.
- Wählen Sie die Schritte für die Version von Office aus, die Sie installieren oder erneut installieren möchten. Schließen Sie das Tool für die Deinstallation.
Sie sehen gerade einen Platzhalterinhalt von Facebook. Um auf den eigentlichen Inhalt zuzugreifen, klicken Sie auf die Schaltfläche unten. Bitte beachten Sie, dass dabei Daten an Drittanbieter weitergegeben werden.
Mehr InformationenSie sehen gerade einen Platzhalterinhalt von Instagram. Um auf den eigentlichen Inhalt zuzugreifen, klicken Sie auf die Schaltfläche unten. Bitte beachten Sie, dass dabei Daten an Drittanbieter weitergegeben werden.
Mehr InformationenDieser Beitrag ist auch verfügbar auf:
![]() English (Englisch)
English (Englisch)