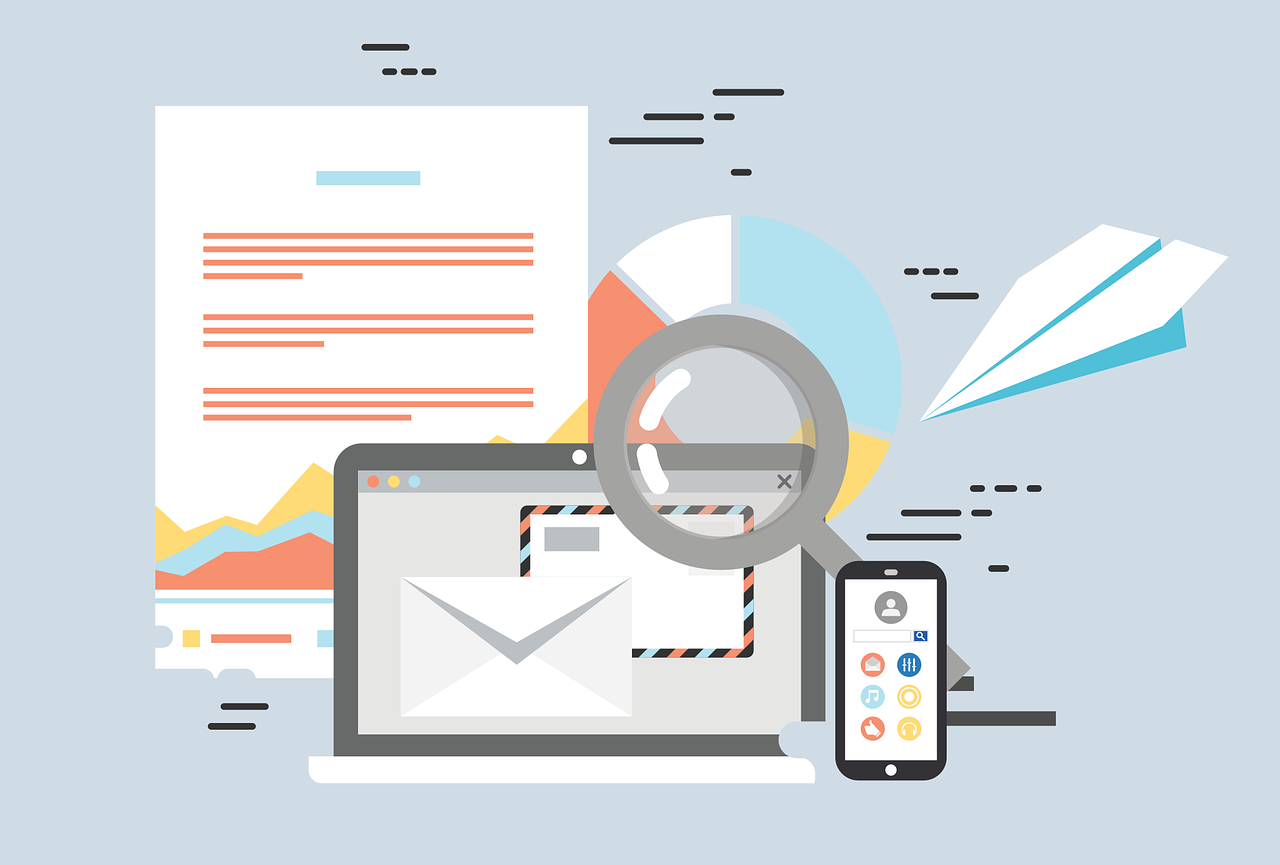Automatisch wird eine Signatur mit dem Text „Outlook
So änderst du die Signatur in der Outlook-App (Android)
- Öffnen die Outlook

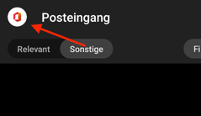
- Tippe auf das Zahnradsymbol unten Links, um zu den Einstellungen zu gelangen.
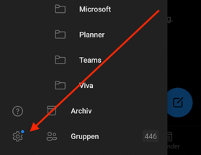
- Scrolle zum Bereich „E-Mail“, hier findest du den Punkt „Signatur“, tippe diesen an und füge nun die Signatur ein.
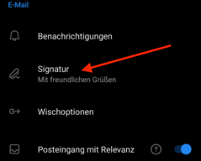
- Hierzu unser Tipp: Kopiere deine bereits genutzte Signatur aus bereits gesendeten E-Mails. Dann musst du die Signatur nicht neu erstellen ?
- Bestätige über den Haken rechts oben.
Sie sehen gerade einen Platzhalterinhalt von Facebook. Um auf den eigentlichen Inhalt zuzugreifen, klicken Sie auf die Schaltfläche unten. Bitte beachten Sie, dass dabei Daten an Drittanbieter weitergegeben werden.
Mehr InformationenSie sehen gerade einen Platzhalterinhalt von Instagram. Um auf den eigentlichen Inhalt zuzugreifen, klicken Sie auf die Schaltfläche unten. Bitte beachten Sie, dass dabei Daten an Drittanbieter weitergegeben werden.
Mehr InformationenDieser Beitrag ist auch verfügbar auf:
![]() English (Englisch)
English (Englisch)