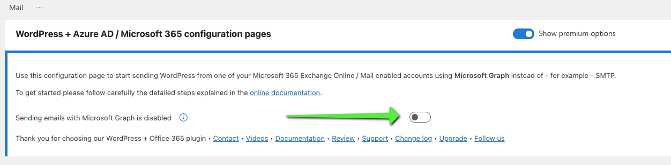Das WordPress
Die Rechte an dem Plugin wurden von „wpo365.com“ erworben, scheinbar mit dem Interesse die Bestandsuser auf das eigene Plugin namens „WPO365 Microsoft Graph Mailer“ zu holen.
Wenn du regelmäßig deine Einstellungen prüfst, ist dir möglicherweise dieses Banner in den Einstellungen des Plugins aufgefallen:
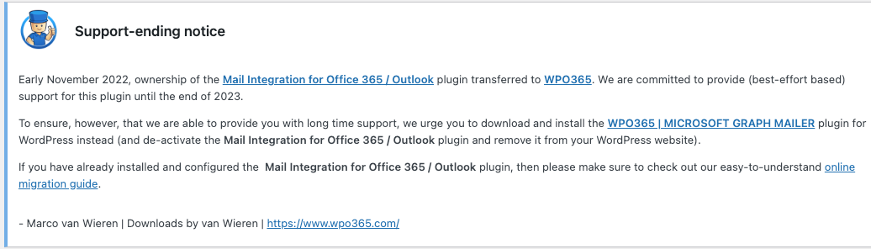
Aber kein Grund zur Panik! Wir zeigen euch wie Ihr schnell und einfach migriert!
Diese Anleitung ist Ebenfalls für eine Neuinstallation geeignet,
Installation des Plugins
Es gibt mehrere Wege das nachfolge Plugin zu installieren. Entweder installiert Ihr dies über den normalen Plugin store von WordPress
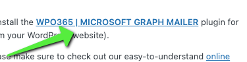
Sobald das Plugin installiert und aktiviert ist, gehst du über die Seitenleiste auf „WPO365“ und siehst nun folgendes:
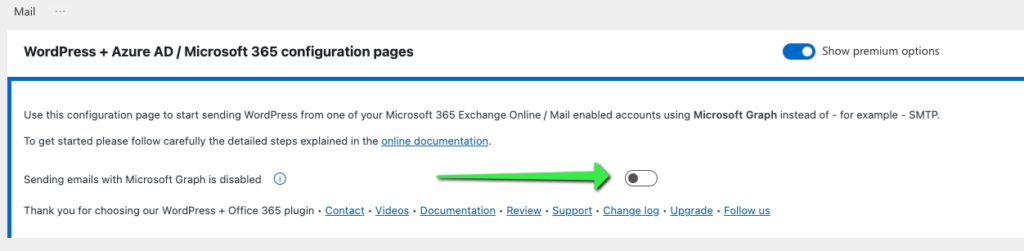
Dort aktivierst du das Senden der Emails über Microsoft Graph und bestätigst im Anschluss mit „Confirm“:
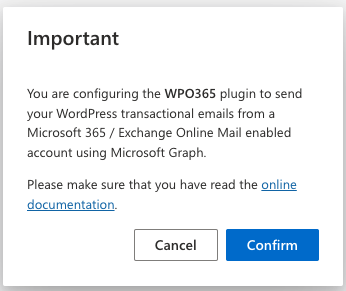
Nun öffnet sich das Import-Tool des Plugins:
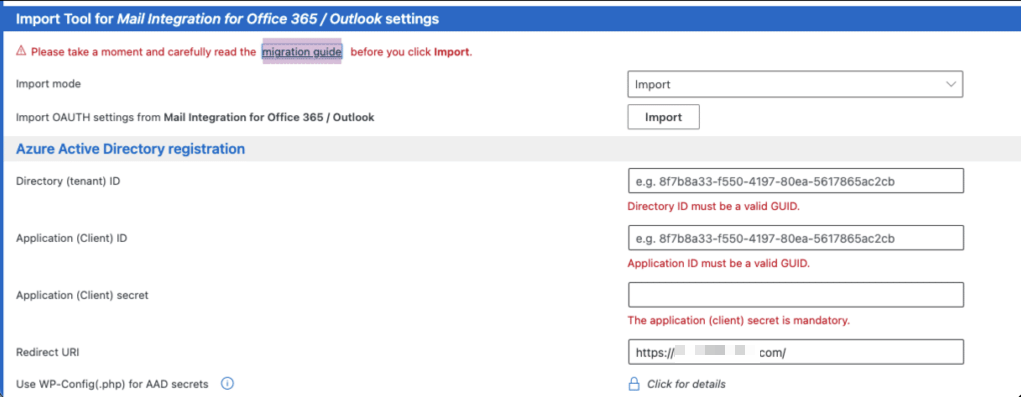
Falls keine OAuth Einstellungen gefunden werden oder es sich um eine Neuinstallation handelt fehlt lediglich der Importbereich, der Rest bleibt unverändert.
Import von „Mail integration for Office 365 / Outlook“
Mit Klick auf den “Import“ Button werden die vorhandenen Einstellungen aus dem alten Plugin übernommen:

Wie du sehen kannst, wurden alle Informationen aus dem alten Plugin übernommen:

Du kannst nun zum Punkt „Mail Account Konfiguration“ vorspringen.
Neuinstallation/Konfiguration
Nun gehst du gehen ins Azure Active Directory
Dort gibt es in der Linken Seitenleiste den Punkt „App registrations“, dort legst du eine neue Registrierung wie auf den Folgenden Screenshots zu sehen an:
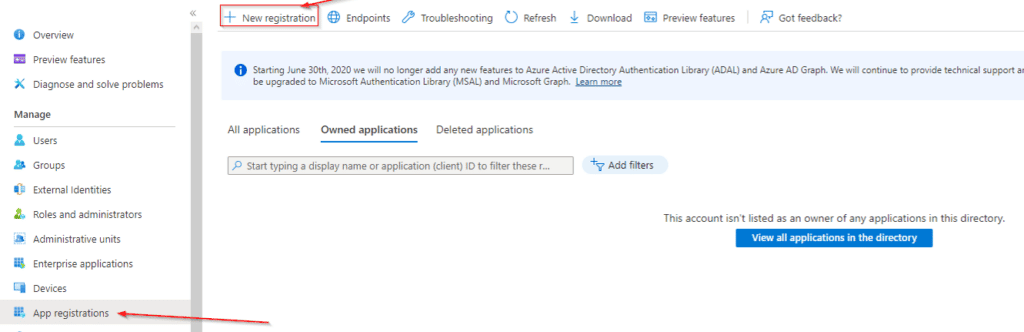
Nun musst du die „Redirect URI“ aus den Plugin Einstellungen kopieren:

In Azure musst du den Namen für die Applikation sowie die zuvor kopierte „Redirect URI“ einfügen, wähle „Web“ aus
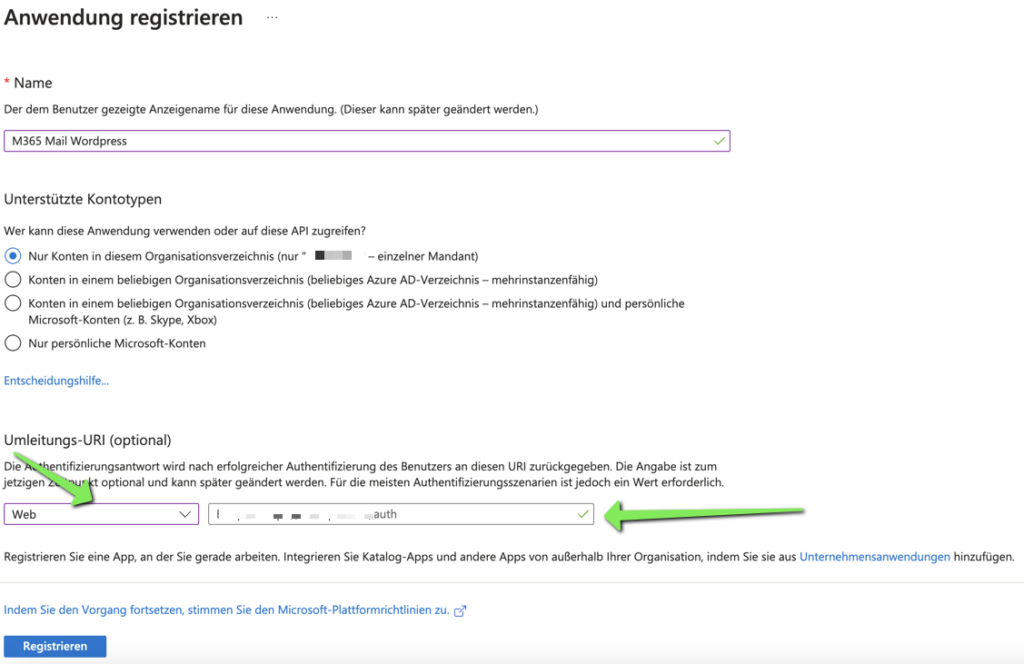
Nun ist die neue App-Registrierung abgeschlossen. Unter dem Punkt „Certificates & Secrets“ legst du ein neuen „Client secret“ an:
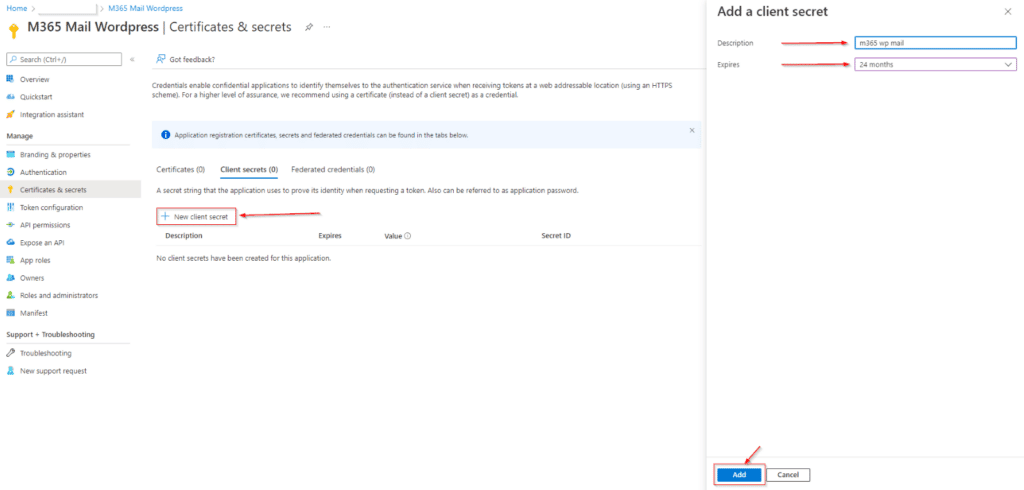
Die Value des neuerstellten Secret’s kopierst du und fügst sie anschließend in den Settings des Plugins unter Punkt 3 ein:
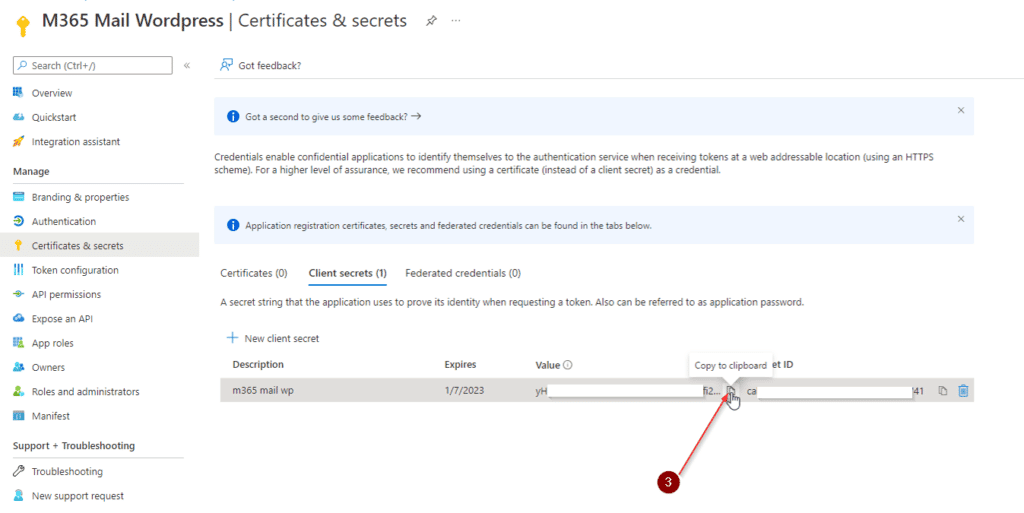
Nun Navigieren wir zurück zu „Overview“ hier finden wir die zwei verbleibenden benötigten Werte:
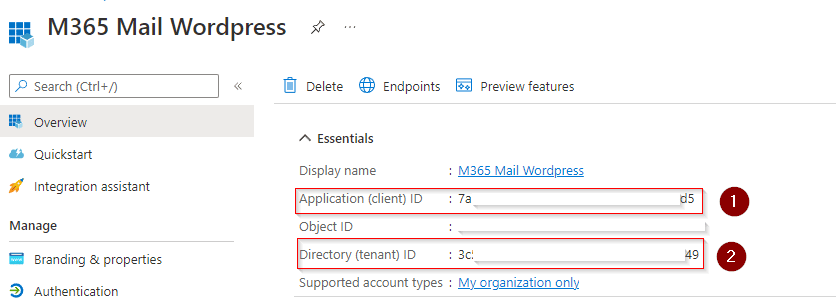
Diese werden nun in den Einstellungen des Plugins hinterlegt:
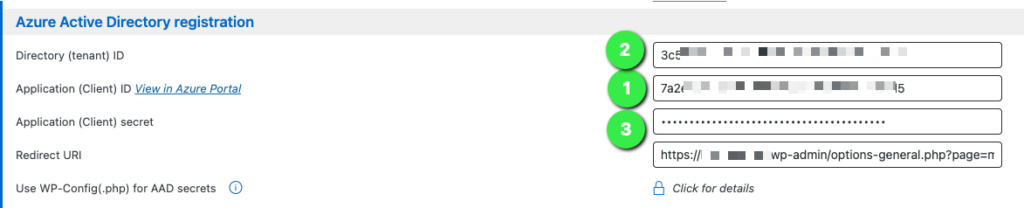
Mail Account Konfiguration
In dem Textfeld gibst du nun die Adresse an, von der die Mails versendet werden sollen und klickst im Anschluss auf „Authorize“:

Es öffnet sich ein Fenster, hier musst du bestätigen das der Account über delegierte Berechtigungen verfügt:
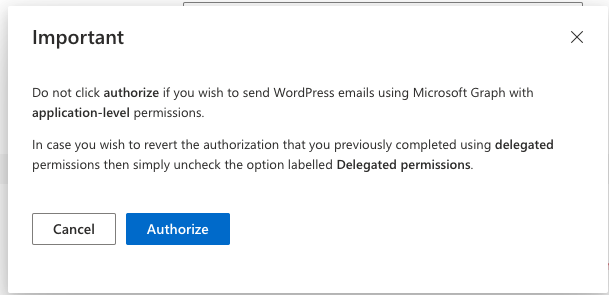
Im Anschluss öffnet sich das M365 Anmeldefenster für den gewünschten Account:
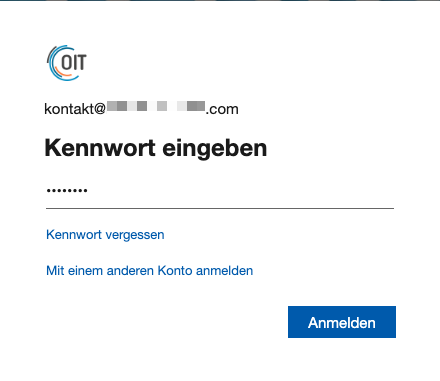
Sobald die Verknüpfung mit M365 erfolgt ist, kannst du die Konfiguration speichern und eine Testmail versenden:
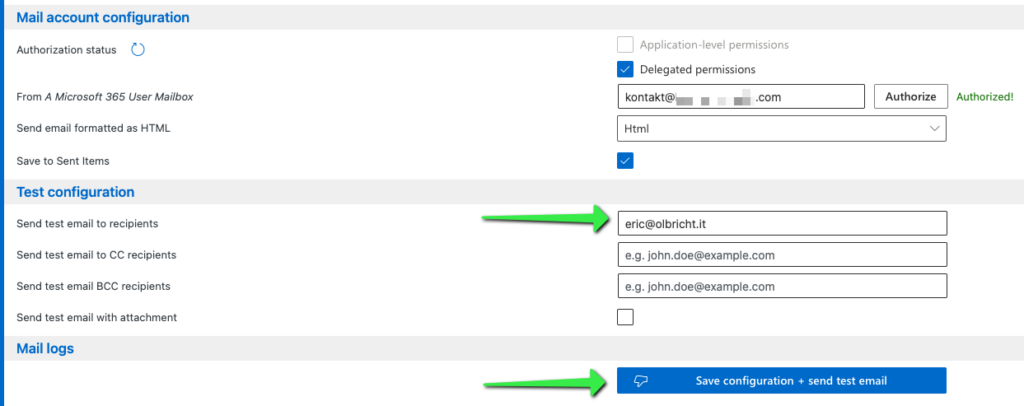
Nun ist die Installation abgeschlossen, schaue in deinem Postfach nach, ob die Testmail angekommen ist. Falls nicht schaue in die „Debug Logs“ um mögliche Fehlerquellen zu ermitteln.
Sie sehen gerade einen Platzhalterinhalt von Facebook. Um auf den eigentlichen Inhalt zuzugreifen, klicken Sie auf die Schaltfläche unten. Bitte beachten Sie, dass dabei Daten an Drittanbieter weitergegeben werden.
Mehr InformationenSie sehen gerade einen Platzhalterinhalt von Instagram. Um auf den eigentlichen Inhalt zuzugreifen, klicken Sie auf die Schaltfläche unten. Bitte beachten Sie, dass dabei Daten an Drittanbieter weitergegeben werden.
Mehr InformationenDieser Beitrag ist auch verfügbar auf:
![]() English (Englisch)
English (Englisch)