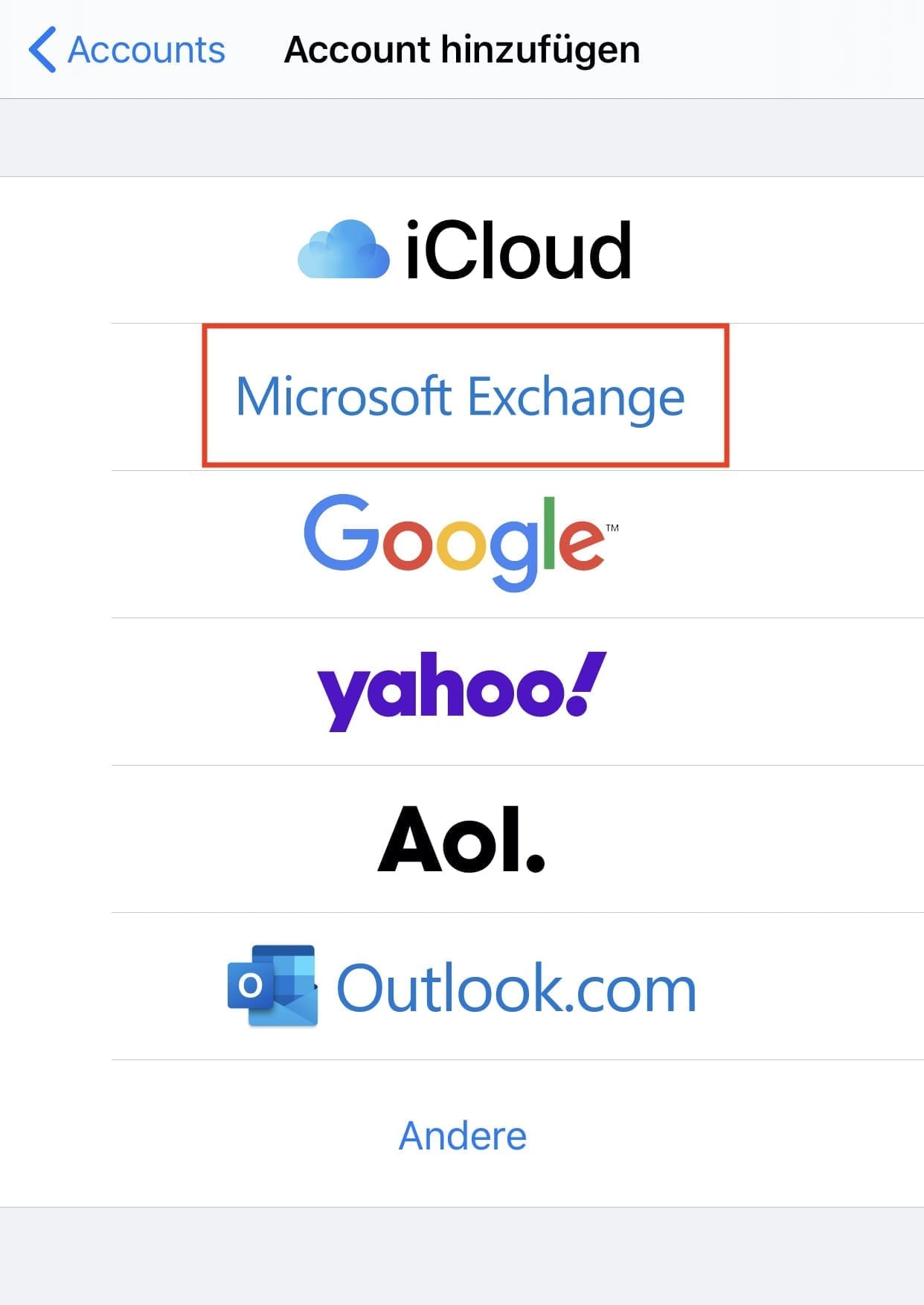Wechseln Sie auf Ihrem iPhone oder iPad zu Einstellungen, scrollen Sie nach unten, und tippen Sie auf Konten und Kennwörter > Konto hinzufügen.
Hinweis: Wenn auf Ihrem Gerät iOSiOS ist Apples Betriebssystem für die iPhones. Weitere Infos bei Wikipedia: https://de.wikipedia.org/wiki/IOS_(Betriebssystem) 10 ausgeführt wird, wechseln Sie zu Mail > Der HTML-Code für ein Leerzeichen ist folgender: Konten> Der HTML-Code für ein Leerzeichen ist folgender: Konto hinzufügen.
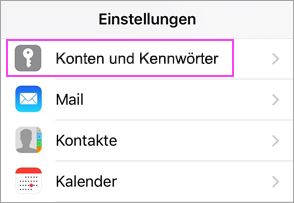
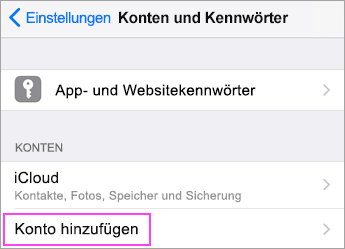


Wählen Sie Exchange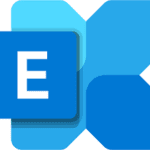
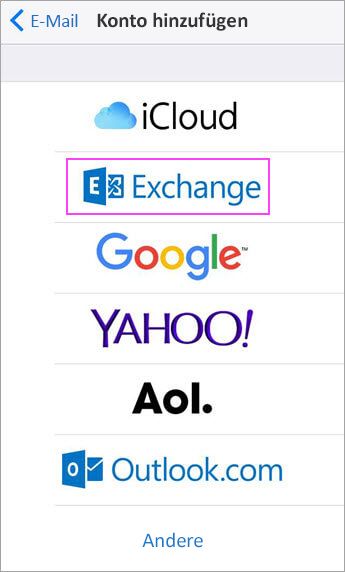


Geben Sie Ihre Office 365-, Exchange- oder Outlook
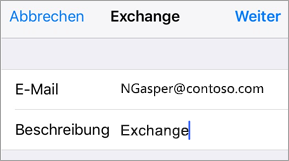
Tippen Sie auf Anmelden.
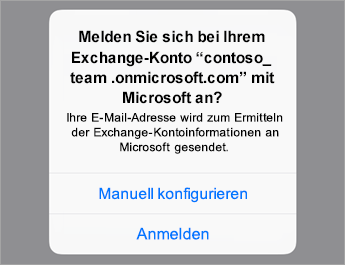
Hinweis: Tippen Sie auf Manuell konfigurieren, wenn Sie Servereinstellungen eingeben müssen.


Geben Sie das mit Ihrem E-Mail-Konto verknüpfte Kennwort ein. Tippen Sie auf Anmelden oder Weiter.
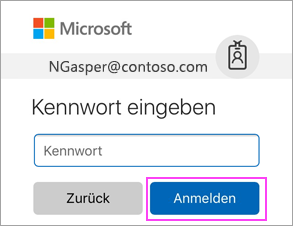


Die Mail-App fordert möglicherweise bestimmte Berechtigungen an. Tippen Sie Zustimmen.
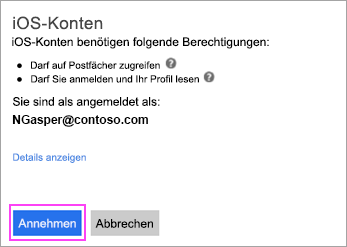


Wählen Sie die Dienste aus, die Sie mit Ihrem iOS-Gerät synchronisieren möchten, und tippen Sie auf Speichern. Sie haben es geschafft!
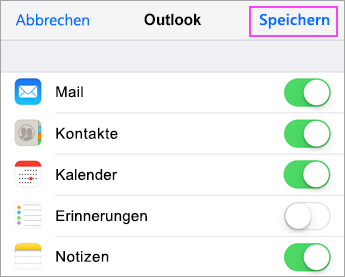
Dieser Beitrag ist auch verfügbar auf:
![]() English (Englisch)
English (Englisch)