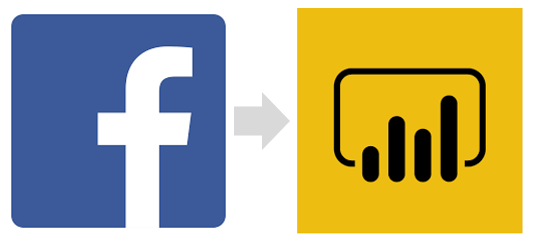Integration von Facebook mit Power BI
Um Facebook-Daten mit Power BI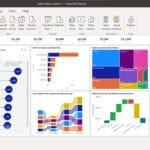
Voraussetzungen
Benutzer benötigen ein Facebook-Konto und einen Power BI-Desktop (Power BI-Lizenz, wenn der Bericht veröffentlicht werden soll)
•Facebook-Konto
•Power BI-Desktop
Erstellung von Facebook-Apps und Offenlegung der API
Um den Benutzer zu integrieren, muss sich der Entwickler mit Benutzeranmeldeinformationen bei Facebook anmelden. Öffnen Sie das Facebook für Entwickler . Nachdem Sie den Link geöffnet haben, werden Sie direkt zu dieser Seite weitergeleitet, der Benutzer kann sich in sein Konto einloggen oder auf „Erste Schritte“ klicken . (Empfohlen)
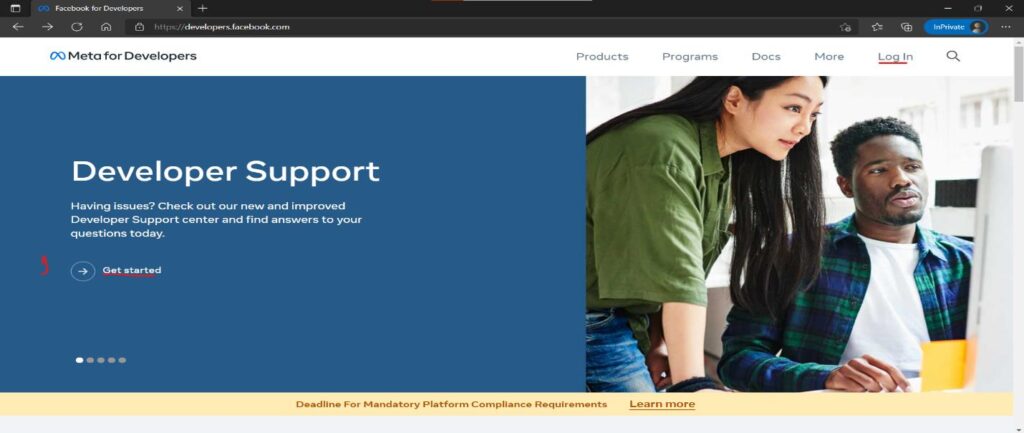
Wenn Sie auf „ Erste Schritte “ klicken, wird der Benutzer auf die folgende Seite weitergeleitet
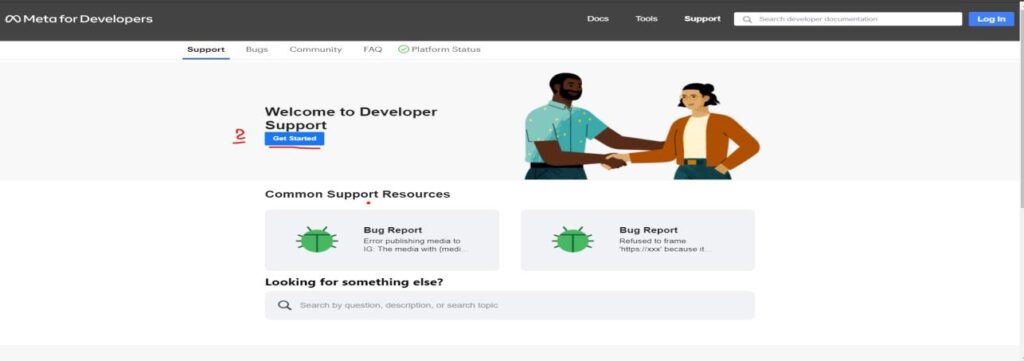
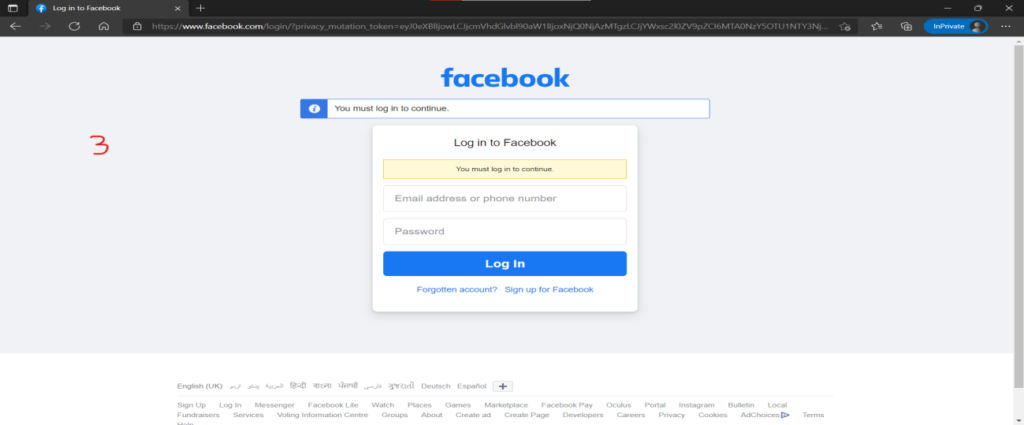
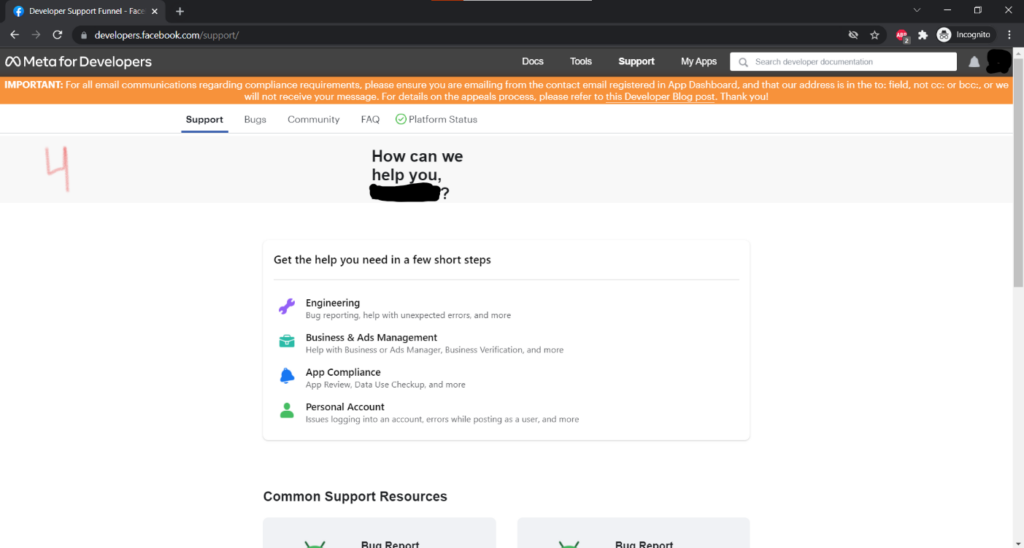
Um darauf zuzugreifen, muss der Benutzer einen einfachen Schritt ausgeführt haben, zur oberen Menüleiste navigieren und Werkzeuge auswählen> Graph API
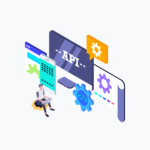
Eine API ist eine Schnittstelle um mit einem Dienst zu interagieren. https://youtu.be/KLe2lCEy-Xw mehr erfahren Explorer, „Der Facebook Graph API
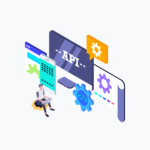
Eine API ist eine Schnittstelle um mit einem Dienst zu interagieren. https://youtu.be/KLe2lCEy-Xw mehr erfahren Explorer ist eine einfache Facebook-App, mit der Sie die JSON-Daten durchsuchen können, die von Facebook Graph API
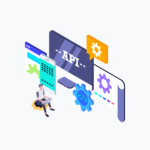
Eine API ist eine Schnittstelle um mit einem Dienst zu interagieren. https://youtu.be/KLe2lCEy-Xw mehr erfahren -Anfragen zurückgegeben werden.“
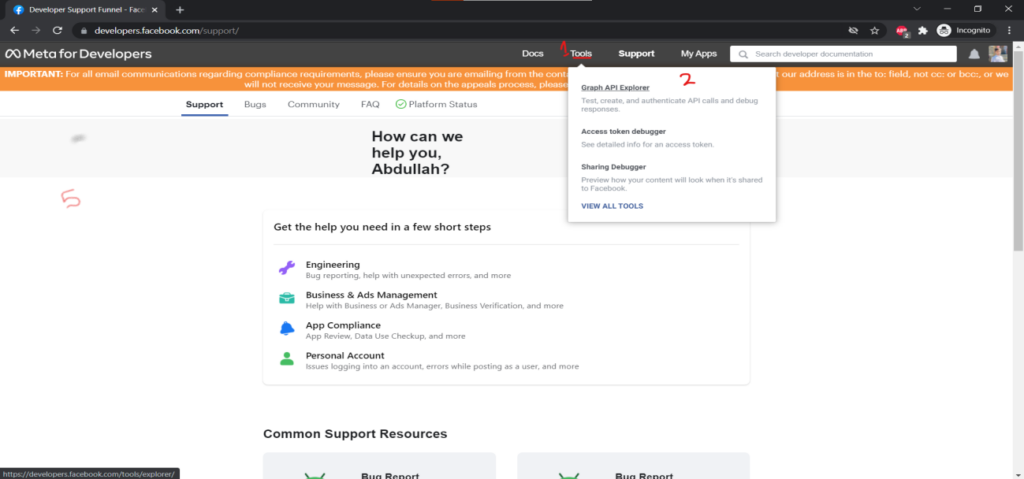
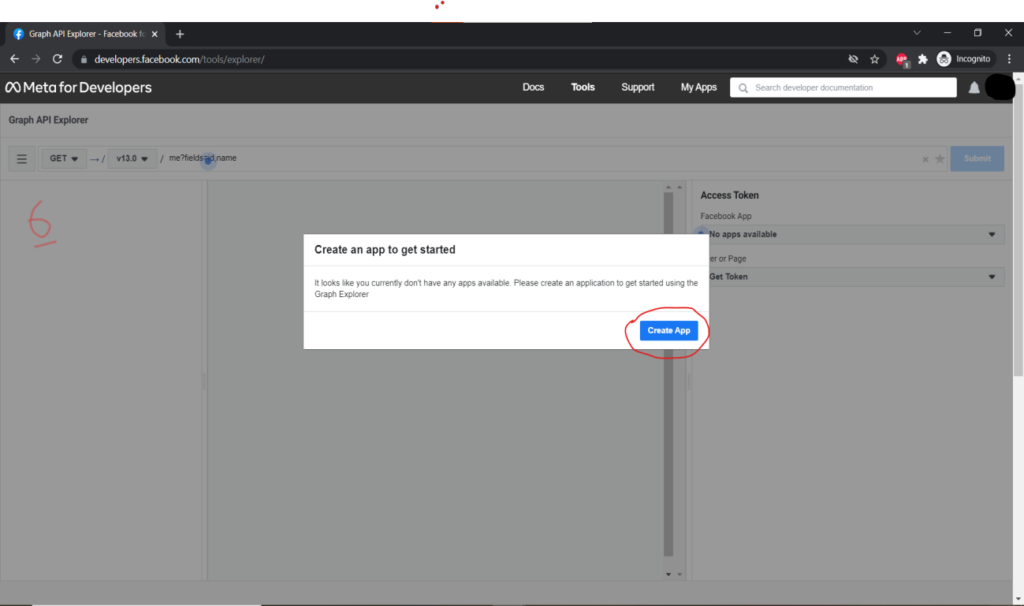
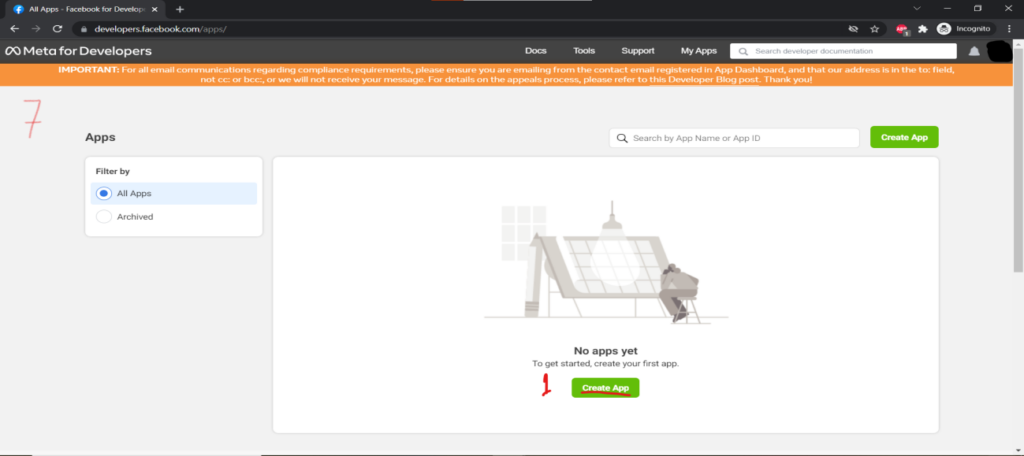
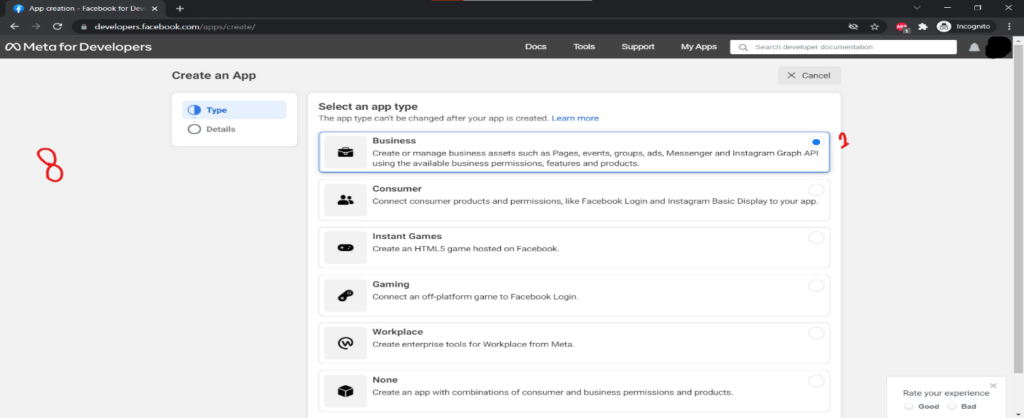
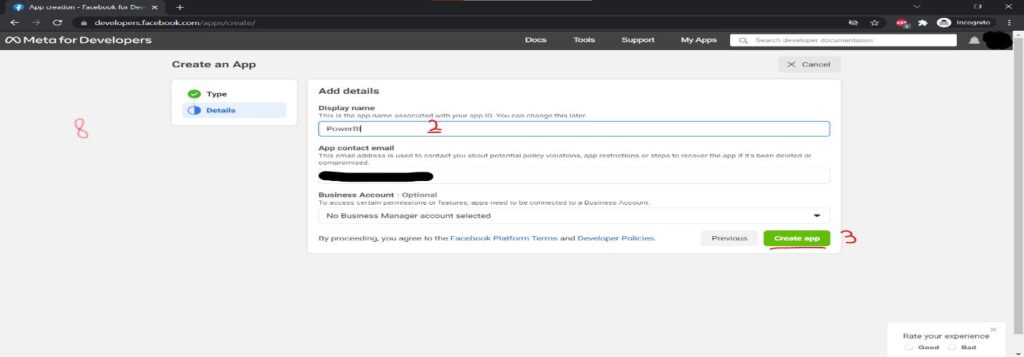
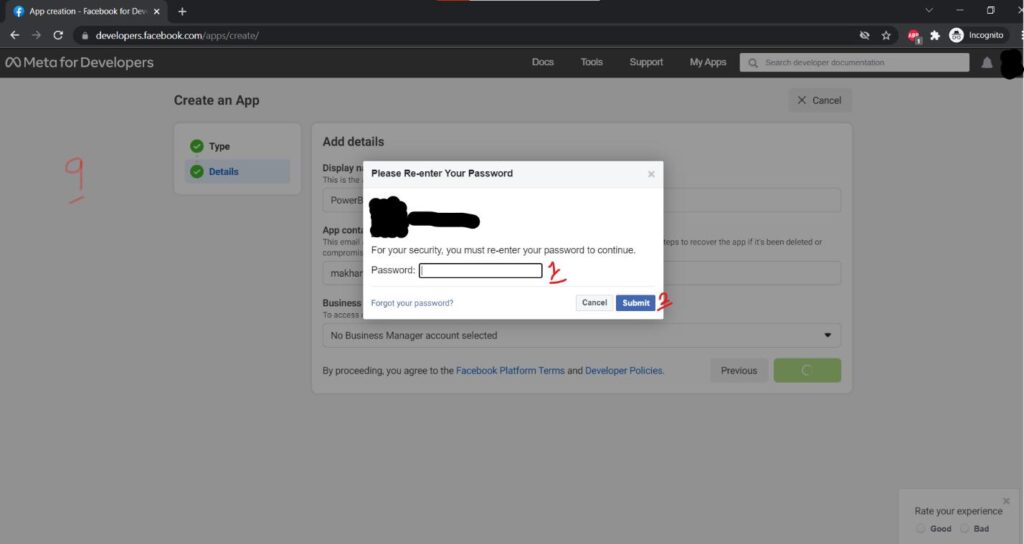
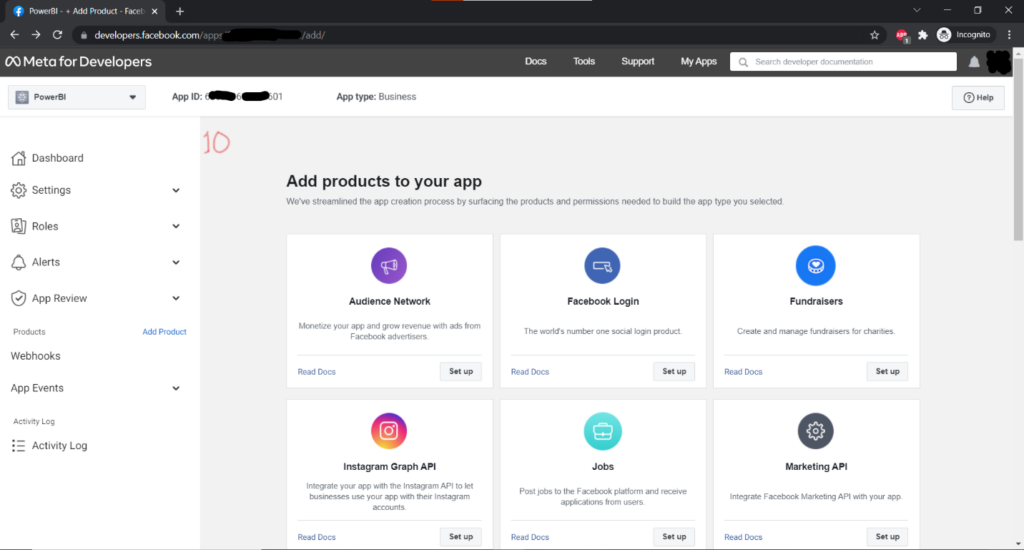
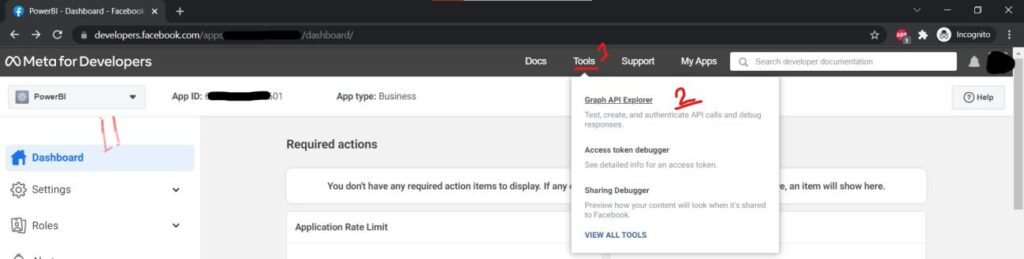
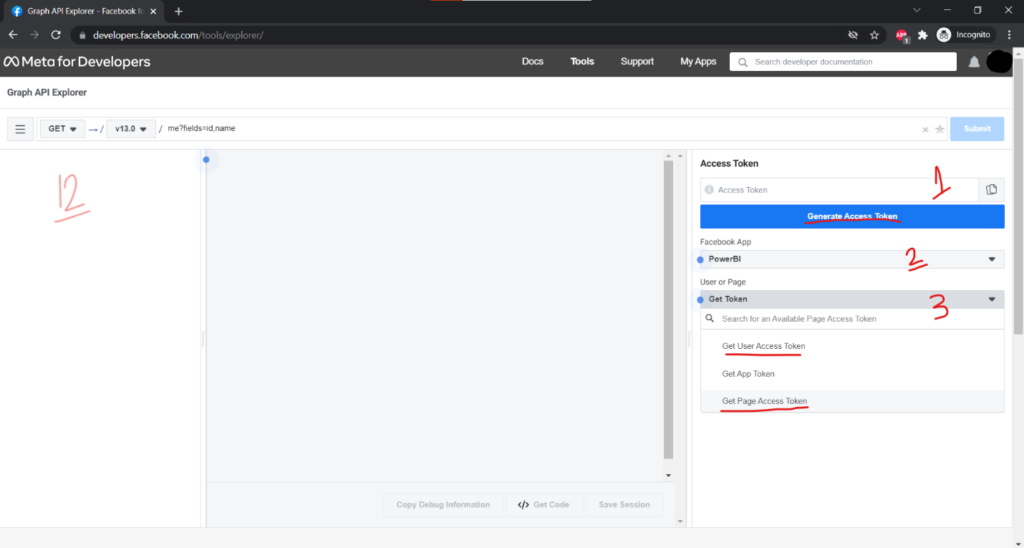
So greifen Sie auf Informationen für Benutzer (Profil) zu
- Zugriffstoken generieren: Wenn Sie auf Zugriffstoken generieren klicken, wird ein Popup-Fenster geöffnet
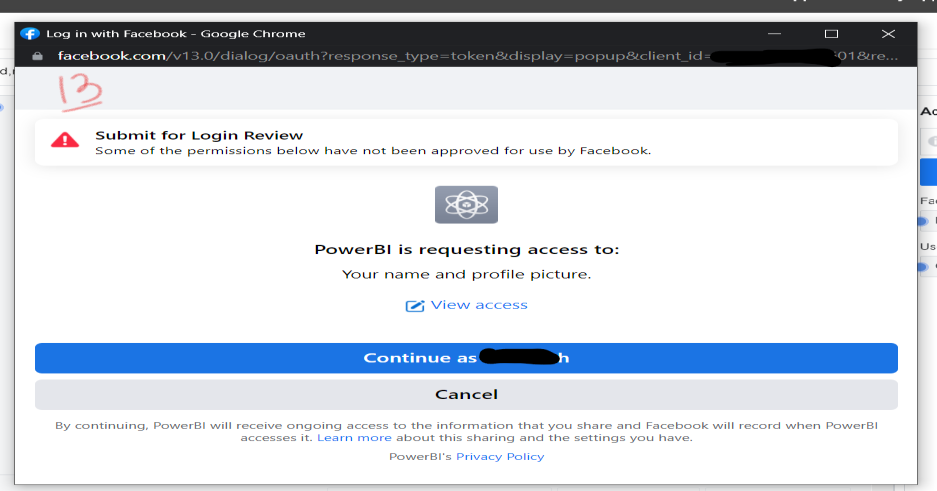
3. Der nächste Schritt besteht darin, die Berechtigung auszuwählen. Wenn der Benutzer die Berechtigung ändert, muss das Zugriffstoken aktualisiert werden
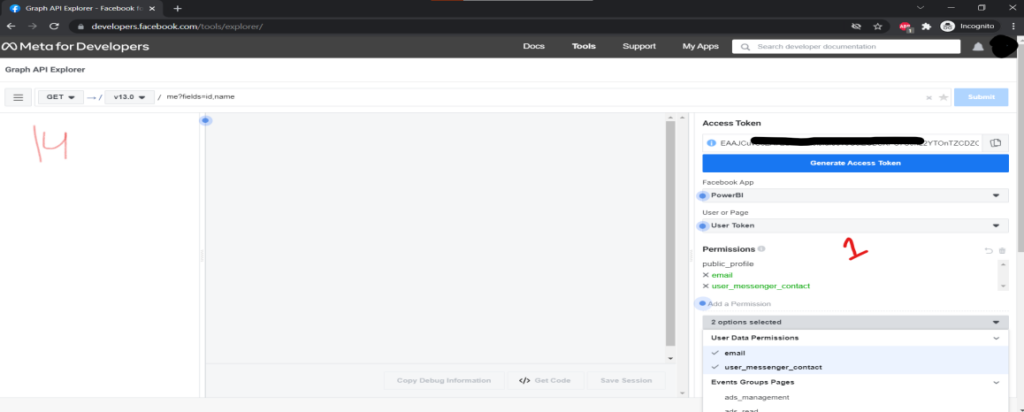
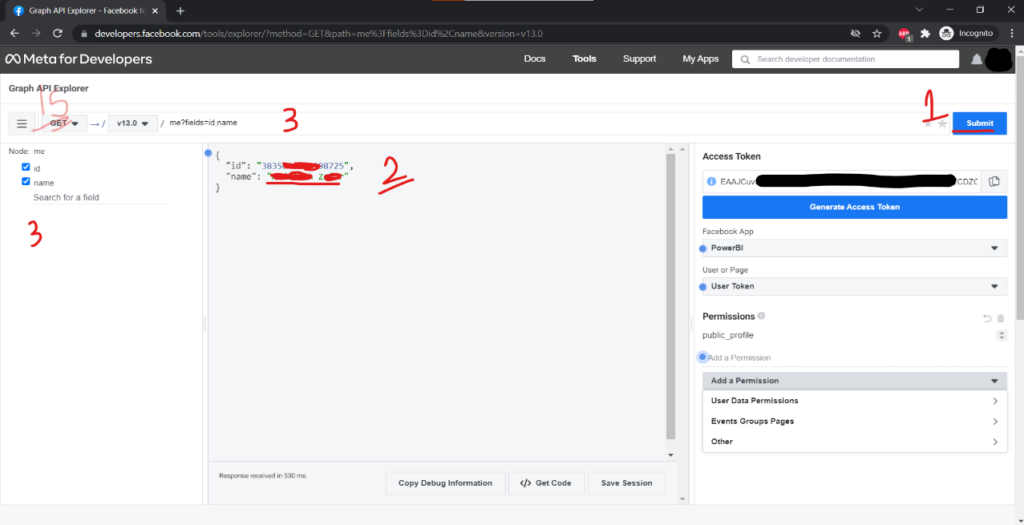
Um auf die Informationen der Facebook-Seite zuzugreifen, muss der Benutzer die gleichen Schritte ausführen wie der Benutzer für das Profil, er muss nur die Seite auswählen
- Klicken Sie auf das Dropdown-Hauptmenü und wählen Sie „Get Page Access Token“ .
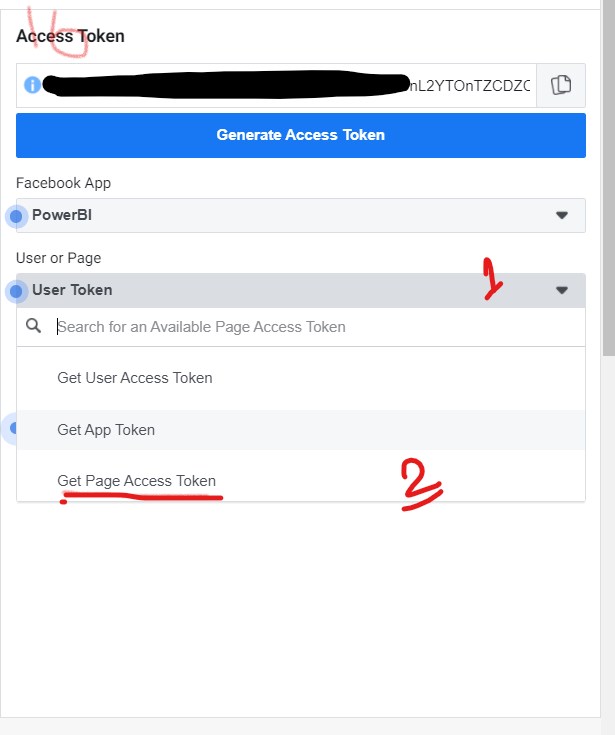
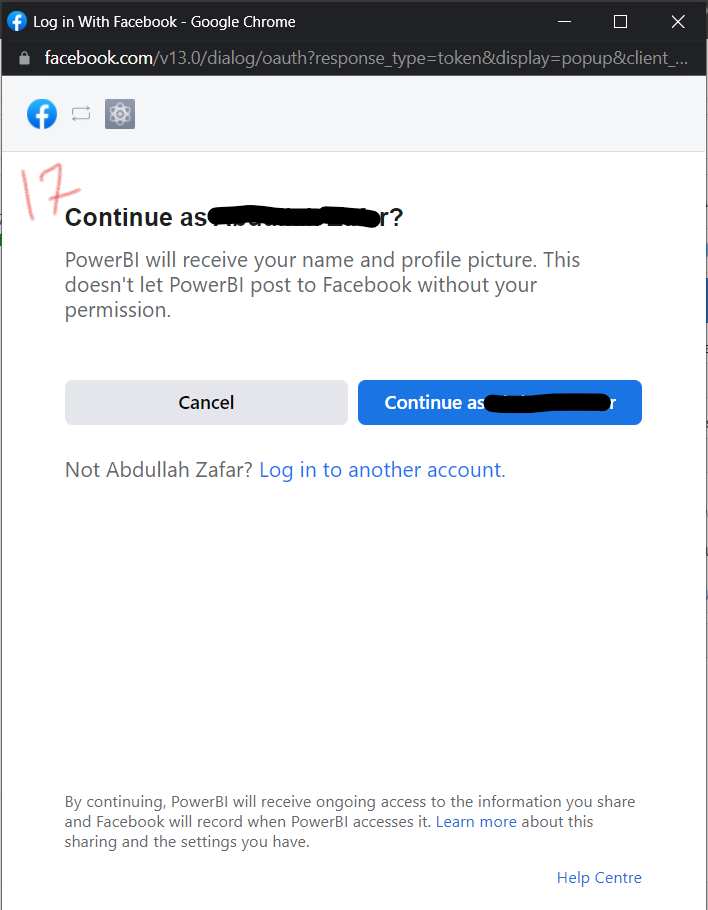
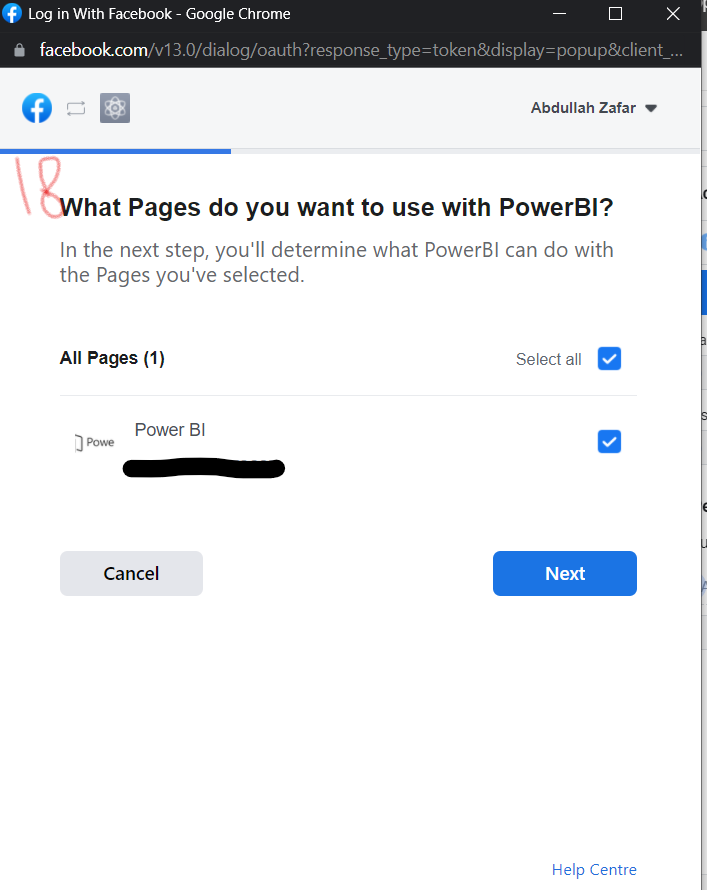
3. Klicken Sie auf Weiter als{Username} und ein neues Fenster wird angezeigt. Wenn Sie auf „Weiter“ klicken, wird der Benutzer zu einem neuen Popup-Fenster weitergeleitet
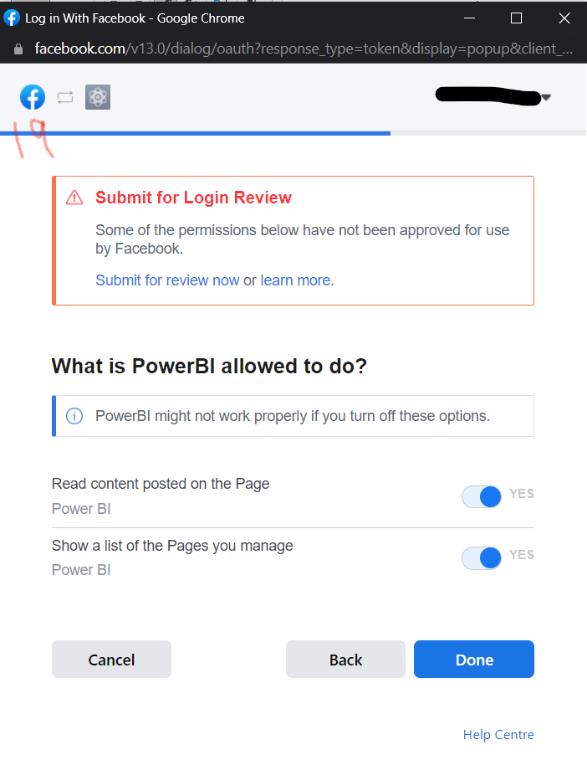
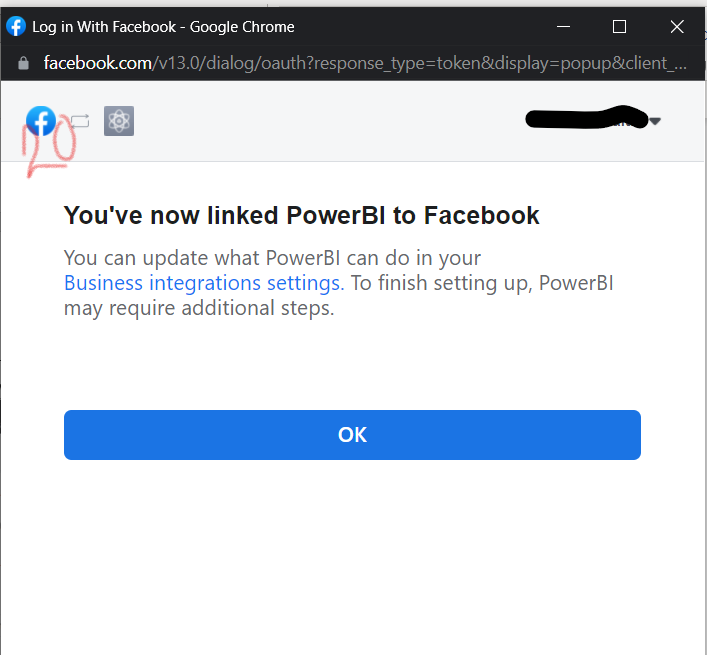
4. Nachdem Sie auf „OK“ geklickt haben, „Token generieren“ und den Seitennamen für das Menü auswählen, wie im Bild gezeigt
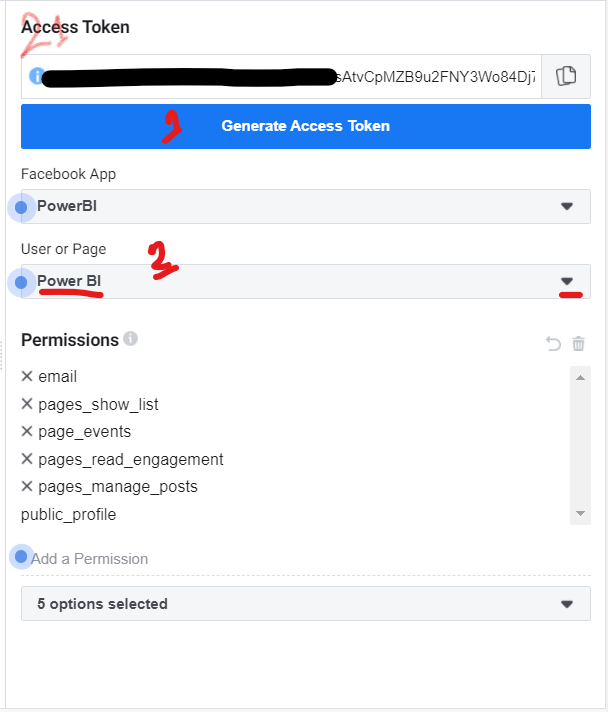
5. Nach Abschluss dieses Vorgangs kann der Benutzer auf die Seiteninformationen zugreifen, der Benutzer kann das Feld entsprechend den Anforderungen vergrößern oder verkleinern, ein Beispiel wird im beigefügten Schnappschuss gezeigt
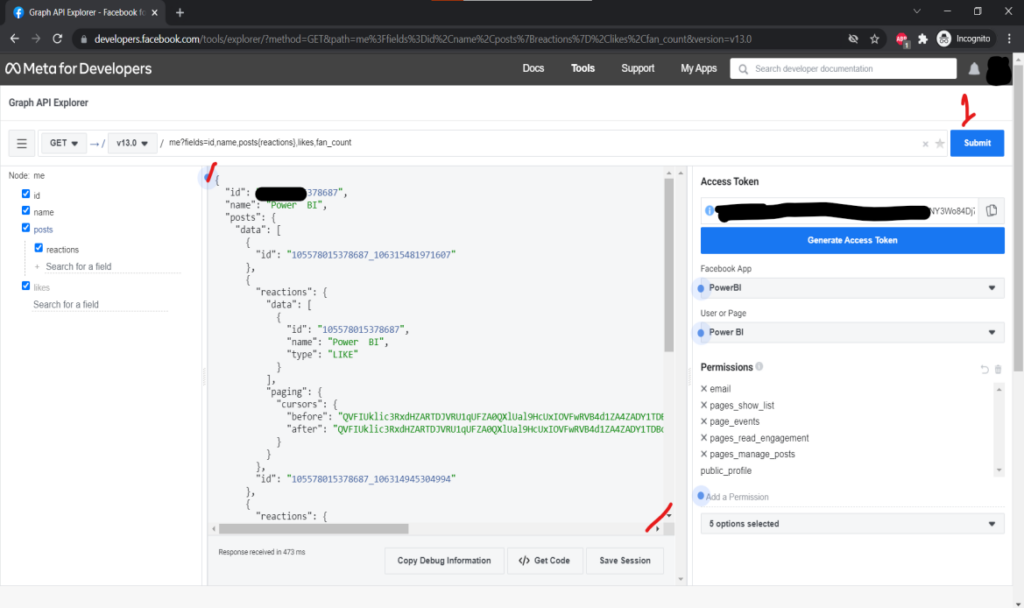
6. Benutzer können Berechtigungen gemäß den Anforderungen hinzufügen und entfernen und sogar zurück zum Benutzerprofil wechseln. Wenn ein Problem auftritt, liegt dies höchstwahrscheinlich am Berechtigungssatz oder am Zugriffstoken
Zugreifen auf die Daten in Power BI
Der nächste Teil ist die Integration von Power BI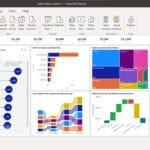
cURL wird generiert
Um die URLEin Uniform Resource Locator identifiziert und lokalisiert eine Ressource, beispielsweise eine Webseite, über die zu verwendende Zugriffsmethode und den Ort der Ressource in Computernetzwerken. mehr erfahren zu erhalten, klicken Sie unten in der Menüleiste auf „Code abrufen“. Das Popup-Menü wird angezeigt. Navigieren Sie zum letzten Menü, dh „cURL“ .
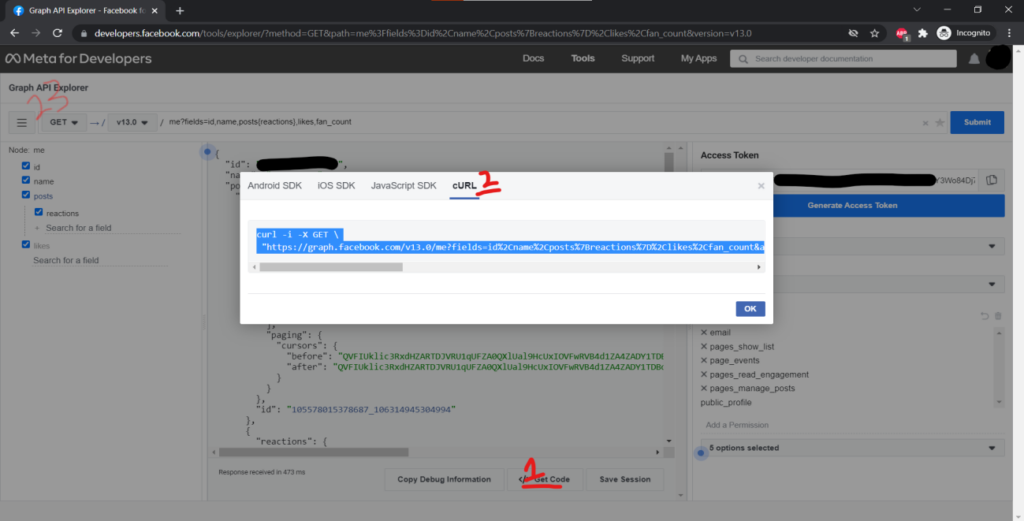
Kopieren Sie die URLEin Uniform Resource Locator identifiziert und lokalisiert eine Ressource, beispielsweise eine Webseite, über die zu verwendende Zugriffsmethode und den Ort der Ressource in Computernetzwerken. mehr erfahren und schneiden Sie das führende Zeichen von diesem Link bis zur „https“-URL ab und entfernen Sie auch das Zeichen vom Ende. Die URLEin Uniform Resource Locator identifiziert und lokalisiert eine Ressource, beispielsweise eine Webseite, über die zu verwendende Zugriffsmethode und den Ort der Ressource in Computernetzwerken. mehr erfahren kann so aussehen
https://graph.facebook.com/v13.0/me?fields=id%2Cname%2Cposts%7Breactions%7D%2Clikes%2Cfan_count&access_token=EAAJCuvS8ZA7EBAICZCTsI8yelOcp5bWsAtvCpMZB9u2FNY3Wo84Dj7jmIuuCxUHtXzbrj36nw4qRXEEwrKLUtYT1ZBFDfX5KOEgjmQkz3kupxakPaekqoTQlgOF128s2gQsZD
Der Benutzer kann die URLEin Uniform Resource Locator identifiziert und lokalisiert eine Ressource, beispielsweise eine Webseite, über die zu verwendende Zugriffsmethode und den Ort der Ressource in Computernetzwerken. mehr erfahren sogar testen, indem er sie in den Browser einfügt.

Der Benutzer enthält das Zugriffstoken. Wenn der Benutzer also die Felder oder die Berechtigung geändert hat, wird die URLEin Uniform Resource Locator identifiziert und lokalisiert eine Ressource, beispielsweise eine Webseite, über die zu verwendende Zugriffsmethode und den Ort der Ressource in Computernetzwerken. mehr erfahren ebenfalls geändert. Stellen Sie also nach dem Hinzufügen der Berechtigung sicher, dass die URLEin Uniform Resource Locator identifiziert und lokalisiert eine Ressource, beispielsweise eine Webseite, über die zu verwendende Zugriffsmethode und den Ort der Ressource in Computernetzwerken. mehr erfahren aktualisiert wird. Da wir eine gültige URLEin Uniform Resource Locator identifiziert und lokalisiert eine Ressource, beispielsweise eine Webseite, über die zu verwendende Zugriffsmethode und den Ort der Ressource in Computernetzwerken. mehr erfahren haben, besteht der nächste Schritt darin, auf die Daten in Power BI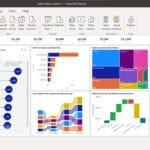
Verbinden von PowerBI Desktop
Öffnen Sie PowerBI Desktop und navigieren Sie in der Popup-Suche nach „Web“ zu „Daten abrufen“ und klicken Sie auf „Verbinden“.
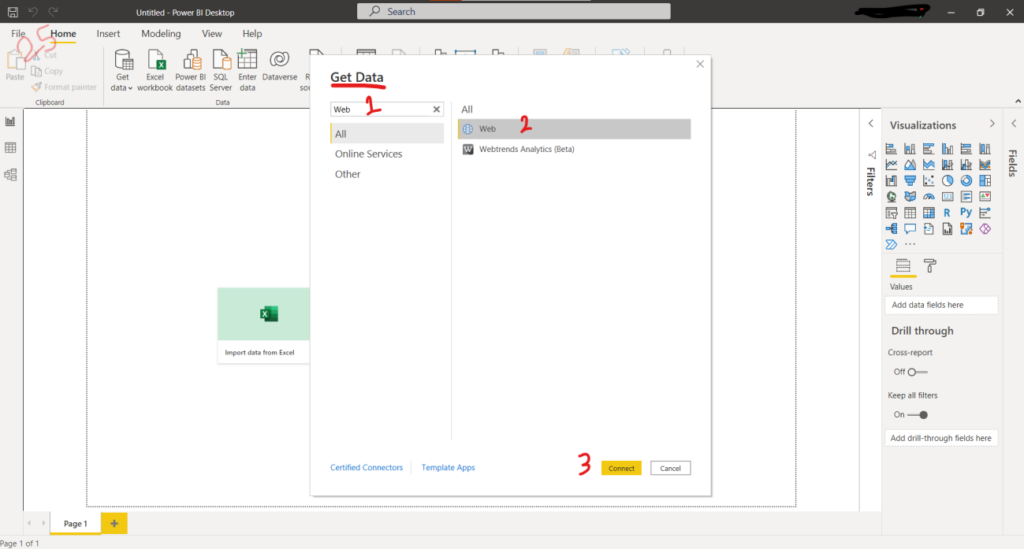
Ein Popup-Menü erscheint, geben Sie die URLEin Uniform Resource Locator identifiziert und lokalisiert eine Ressource, beispielsweise eine Webseite, über die zu verwendende Zugriffsmethode und den Ort der Ressource in Computernetzwerken. mehr erfahren ein und klicken Sie auf „OK“. Sie müssen sich nicht um einen Vorschuss bemühen, da der Zugriffsschlüssel an die URLEin Uniform Resource Locator identifiziert und lokalisiert eine Ressource, beispielsweise eine Webseite, über die zu verwendende Zugriffsmethode und den Ort der Ressource in Computernetzwerken. mehr erfahren angehängt wird, sodass jeder mit dieser URLEin Uniform Resource Locator identifiziert und lokalisiert eine Ressource, beispielsweise eine Webseite, über die zu verwendende Zugriffsmethode und den Ort der Ressource in Computernetzwerken. mehr erfahren Zugriff auf Benutzerdaten hat, sodass die URLEin Uniform Resource Locator identifiziert und lokalisiert eine Ressource, beispielsweise eine Webseite, über die zu verwendende Zugriffsmethode und den Ort der Ressource in Computernetzwerken. mehr erfahren vertraulich behandelt werden muss
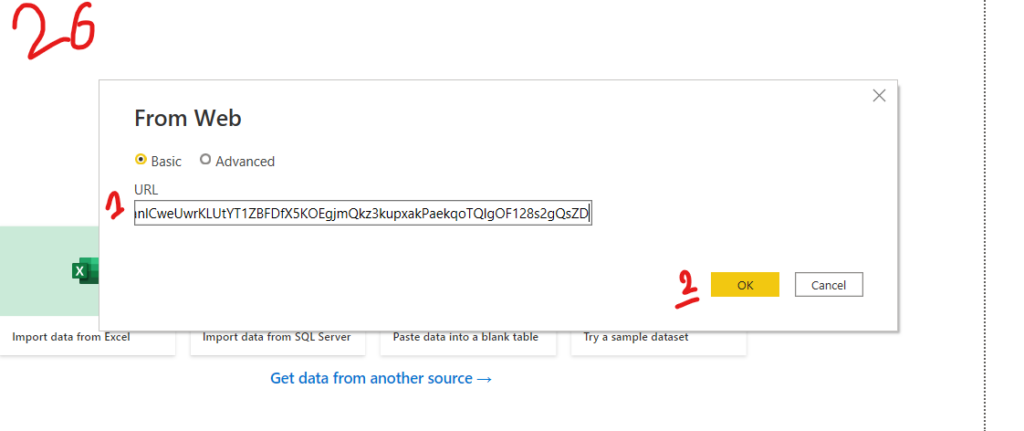
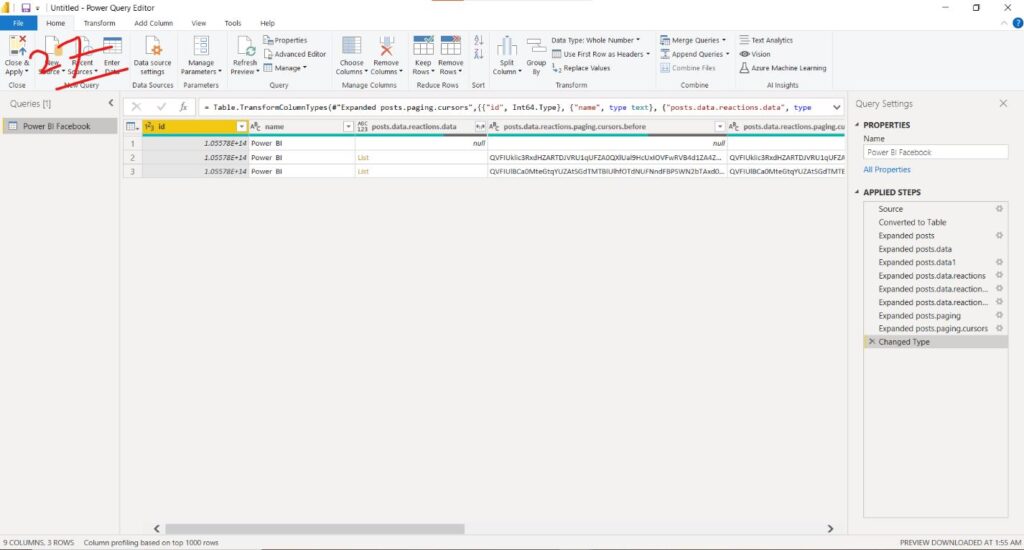
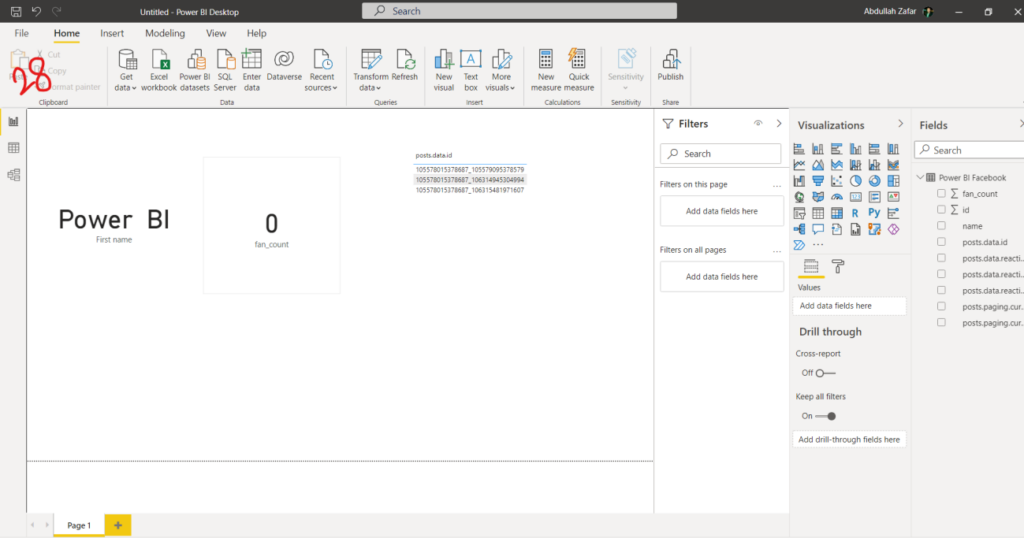
Sie sehen gerade einen Platzhalterinhalt von Facebook. Um auf den eigentlichen Inhalt zuzugreifen, klicken Sie auf die Schaltfläche unten. Bitte beachten Sie, dass dabei Daten an Drittanbieter weitergegeben werden.
Mehr InformationenSie sehen gerade einen Platzhalterinhalt von Instagram. Um auf den eigentlichen Inhalt zuzugreifen, klicken Sie auf die Schaltfläche unten. Bitte beachten Sie, dass dabei Daten an Drittanbieter weitergegeben werden.
Mehr InformationenDieser Beitrag ist auch verfügbar auf:
![]() English (Englisch)
English (Englisch)