NACHSCHLAGWERT in Power BI
Abgesehen von der Bedeutung der SVERWEIS-Funktion können wir dieselbe Funktion in Power BI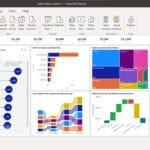
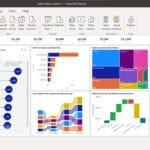
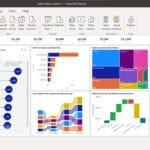
Was macht die LOOKUPVALUE-Funktion in Power BI?
Die Funktion VERWEISWERT ähnelt der Funktion VERWEIS in MS Excel, die basierend auf dem Suchwert nach der erforderlichen Spalte von einer Tabelle zur anderen sucht. Da wir bereits genug über SVERWEIS wissen, gehen wir theoretisch nicht tief auf diese Funktion ein, also schauen wir uns jetzt das Szenario an.
Ich habe drei Tische dabei. Unten sind die Screenshots davon.
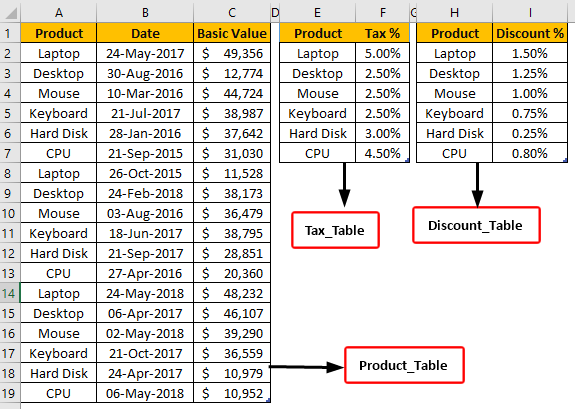
Wir haben drei Tabellen mit den Namen „Product_Table, Tax-Table und Discount_Table“.
In Product_Table haben wir keine Informationen zu „Steuer %“ und „Rabatt %“, die in den anderen beiden Tabellen vorhanden sind. In der gemeinsamen Spalte aller drei Tabellen befindet sich also „Product“, also müssen wir die Daten in „Product_Table“ abrufen.
Bevor wir die LOOKUPVALUE-Funktion anwenden, schauen wir uns die Syntax dieser Funktion an.

Ergebnisspaltenname: Dies ist nichts anderes als aus anderen Tabellen, aus deren Spalte wir das Ergebnis benötigen. Als Beispiel benötigen wir für „Tax_Table“ Ergebnisse aus der Spalte „Tax %“ und für „Discount_Table“ Ergebnisse aus der Spalte „Discount %“.
Name der Suchspalte: Dies ist nichts anderes als in der Zieltabelle (Tax_Table oder Discount_Table), basierend auf der Spalte, in der wir nach der Ergebnisspalte suchen. Unser Suchwert: Dies ist der Spaltenname in der vorliegenden Tabelle (Product_Table), der mit der Spalte im Suchspaltennamen anderer Tabellen identisch ist.
Letztendlich sollten also Suchspaltenname und Suchwert beide Spalten gleich sein. Der Name der Suchspalte stammt aus der Ergebnisspaltentabelle, und die Suchwertspalte stammt aus der aktuellen Tabelle, in der wir die LOOKUPVALUE-Funktion anwenden.
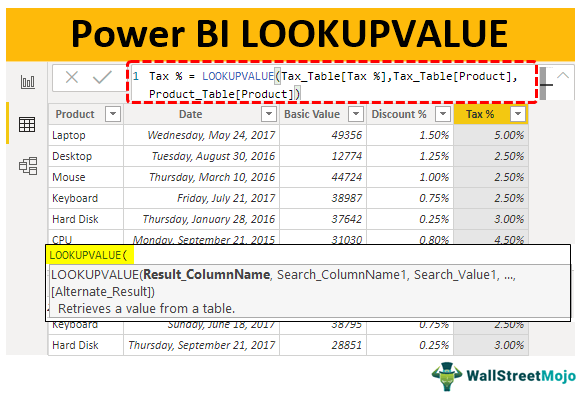
Beispiel für die DAX-Funktion LOOKUPVALUE in Power BI
Sie können diese Power BI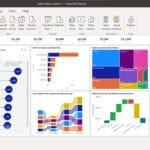
Oben sind die Daten, die wir verwenden, um die LOOKUPVALUE-Dax-Funktion in Power BI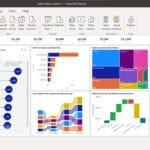
1. Laden Sie alle drei Tabellen in die Power BI-Datei hoch, um die Demonstration zu starten.

2. Für „Product_Table“ müssen wir die Werte aus den anderen beiden Tabellen holen, also holen wir zuerst „Discount %“ aus „Discount_Table“. Klicken Sie mit der rechten Maustaste auf „Product_Table“ und wählen Sie „Neue Spalte“.
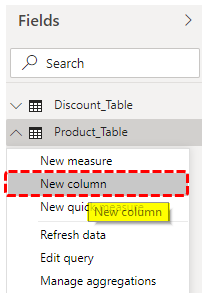
3. Geben Sie der „Neuen Spalte“ den Namen „Rabatt %“.
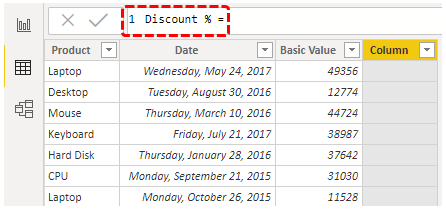
4. Öffnen Sie jetzt die Funktion LOOKUPVALUE.

5. Das erste Argument ist der Name der Ergebnisspalte, da wir nach dem Rabattprozentsatz aus „Discount_Table“ suchen. Wählen Sie den Spaltennamen „Discount %“ aus „Discount_Table“.
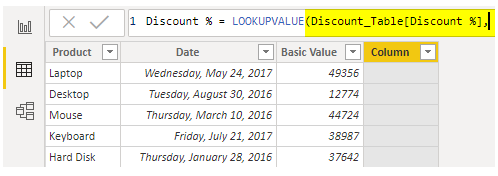
6. Das nächste Argument ist der Name der Suchspalte 1, also ist dies der Spaltenname „Produkt“ aus „Discount_Table“.

7. Das nächste Argument ist der Suchwert, daher wird dies ein „Produkt“-Spaltenname aus „Produkt_Tabelle“ sein.

8. Okay, wir sind fertig. Schließen Sie die Klammer und drücken Sie die Eingabetaste, um das Ergebnis zu erhalten.

Da haben wir das Ergebnis von „Discount %“ von „Discount_Table“. Aber wenn wir uns die Ergebnisspalte ansehen, ist sie nicht im Prozentformat, daher müssen wir das Zahlenformat in das Prozentformat ändern.
9. Gehen Sie auf die Registerkarte „Modellierung“, wählen Sie als „Format“ „Prozent“ und behalten Sie die Nachkommastelle bei 2.
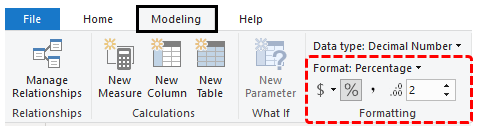
10. Dadurch wird das Format wie unten auf die ausgewählte Spalte angewendet.

11. In ähnlicher Weise müssen wir jetzt eine weitere Spalte einfügen, um „Tax %“ aus „Tax_Table“ zu holen. Klicken Sie wie gewohnt mit der rechten Maustaste und wählen Sie „Neue Spalte“, geben Sie der neuen Spalte den Namen „Tax %“ und öffnen Sie die Funktion LOOKUPVALUE wieder.
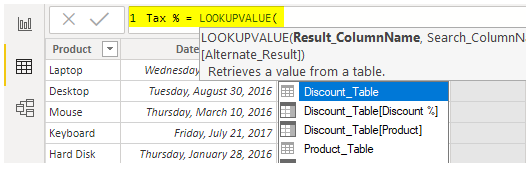
12. Diesmal stammt der Name der Ergebnisspalte aus „Tax_Table“, d. h. „Tax %“.

13. Der Name der Suchspalte ist der Spaltenname „Produkt“ aus „Tax_Table“.
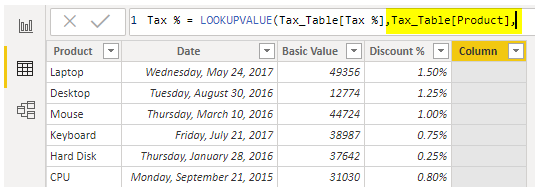
14. Das nächste Argument ist der Suchwert, daher wird der Spaltenname „Produkt“ aus „Produkt_Tabelle“ verwendet.
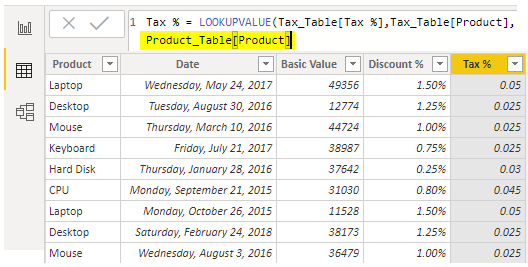
15. Schließen Sie die Klammer und drücken Sie die Eingabetaste, um die „Steuer %“-Werte zu erhalten.

So können wir mit der Power BI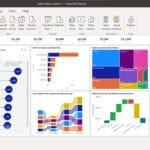
Hinweis: Die Power BI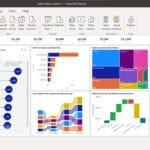
Dieser Beitrag ist auch verfügbar auf:
![]() English (Englisch)
English (Englisch)
