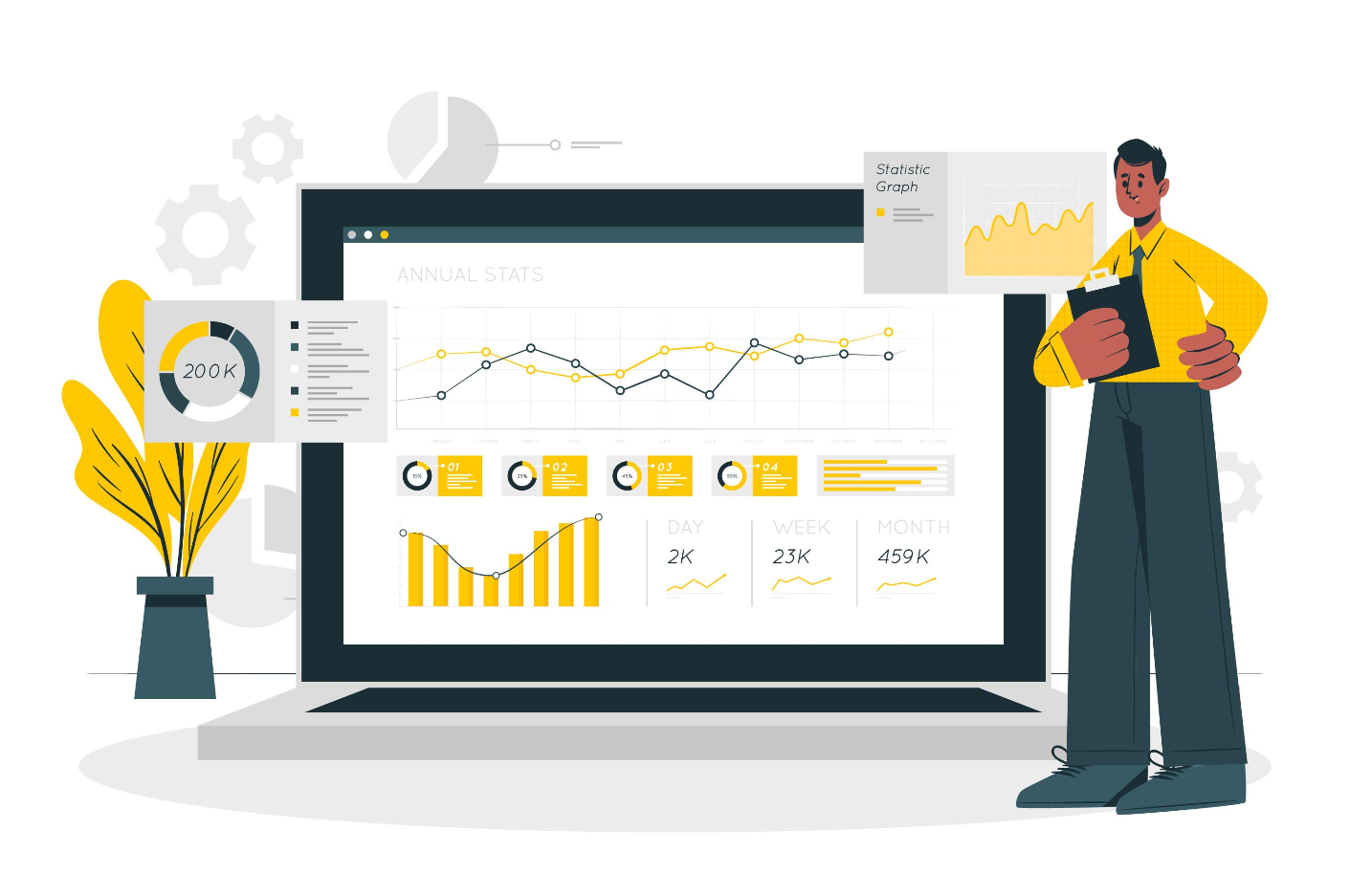Die Integration von Power BI und SharePoint ist ganz einfach: Microsoft stellt einen sofort einsatzbereiten Webpart für SharePoint zur Verfügung, und Sie müssen nur die URL des Berichts aus Power BI übernehmen.
Auch wenn der Prozess einfach ist, kann es sein, dass der Bericht aufgrund der maximalen Seitenbreite von SharePoint
Erstellen eines Power BI-Berichts in voller Breite mit einer Single Part App Page
Auf einteiligen Seiten können Sie nur einen Webpart einrichten. Diese Methode müssen Sie verwenden, wenn Sie nur den Bericht auf der Seite anzeigen möchten und den gesamten verfügbaren Platz nutzen möchten.
Dieser Prozess erfordert die Verwendung von PnP PowerShell. Wenn Sie es noch nicht installiert haben, können Sie es hier herunterladen und keine Sorge, ich stelle den gesamten erforderlichen Code zur Verfügung.
Um diese Methode anzuwenden, gehen Sie wie folgt vor:
1.Öffnen Sie Ihren Power-BI-Bericht
2.Klicken Sie auf Share -> Embed Report -> SharePoint
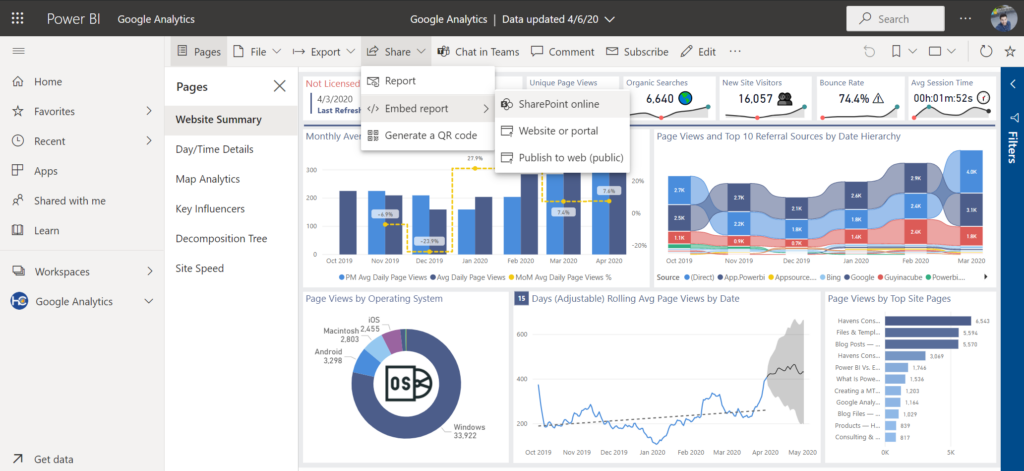
3.Kopieren Sie den Link zum Einbetten
4.Öffnen Sie Ihre SharePoint-Website und erstellen Sie eine neue Seite, um Ihren Bericht hinzuzufügen
5.Hinzufügen des Power BI-Webparts
6.Fügen Sie den Link ein und konfigurieren Sie die Einstellungen im Eigenschaftsbereich des Webparts
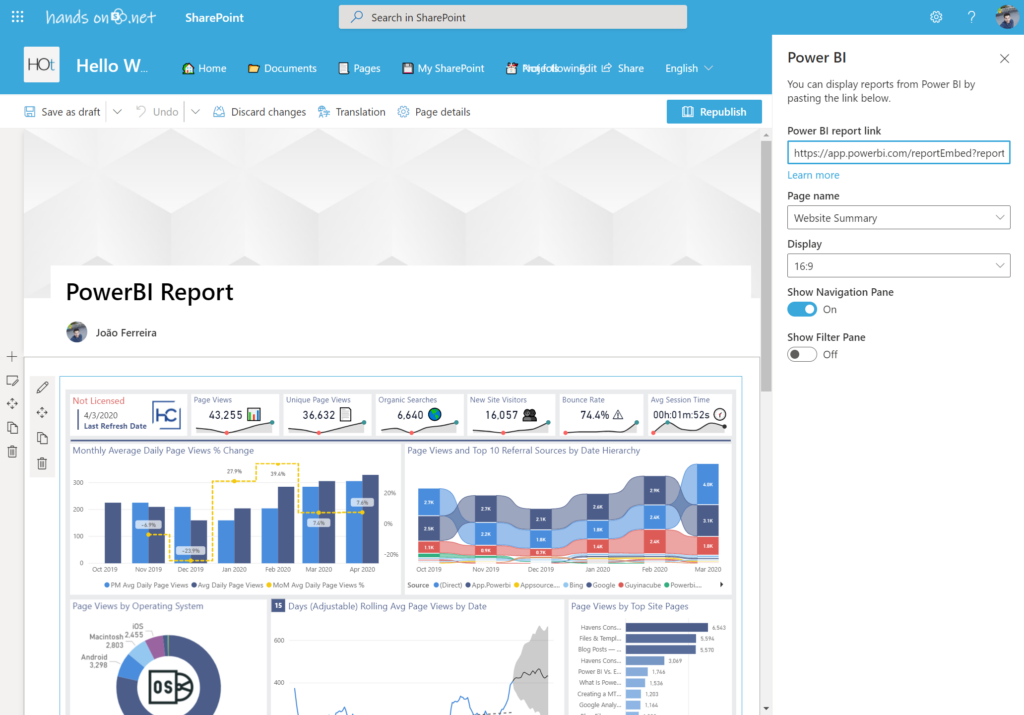
7.Speichern Sie die Seite und veröffentlichen Sie sie
8.Laden Sie das PowerShell-Skript von hier herunter, öffnen Sie Ihre PowerShell-Konsole und führen Sie es aus. Die Ausführung des Skripts ist selbsterklärend und mit ihm können Sie zwischen den 3 Seitenlayouts wechseln, falls Sie Ihre Seite auf das ursprüngliche Seitenlayout zurücksetzen möchten.
9.Geben Sie die URLEin Uniform Resource Locator identifiziert und lokalisiert eine Ressource, beispielsweise eine Webseite, über die zu verwendende Zugriffsmethode und den Ort der Ressource in Computernetzwerken. mehr erfahren für die Site Collection und den Namen der Seite an.
10.Wählen Sie Seitenlayout 3 – Einzelne Webpart-Anwendungsseite, nach einigen Sekunden sehen Sie eine Erfolgsmeldung in der Konsole.
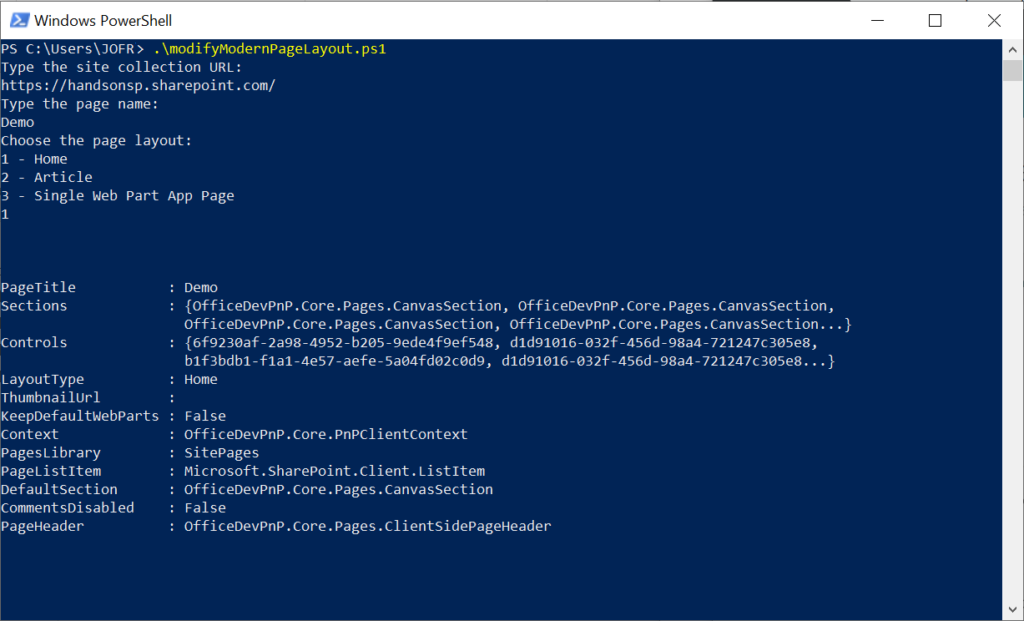
11.Refresh your page and you will get a full width report on SharePoint
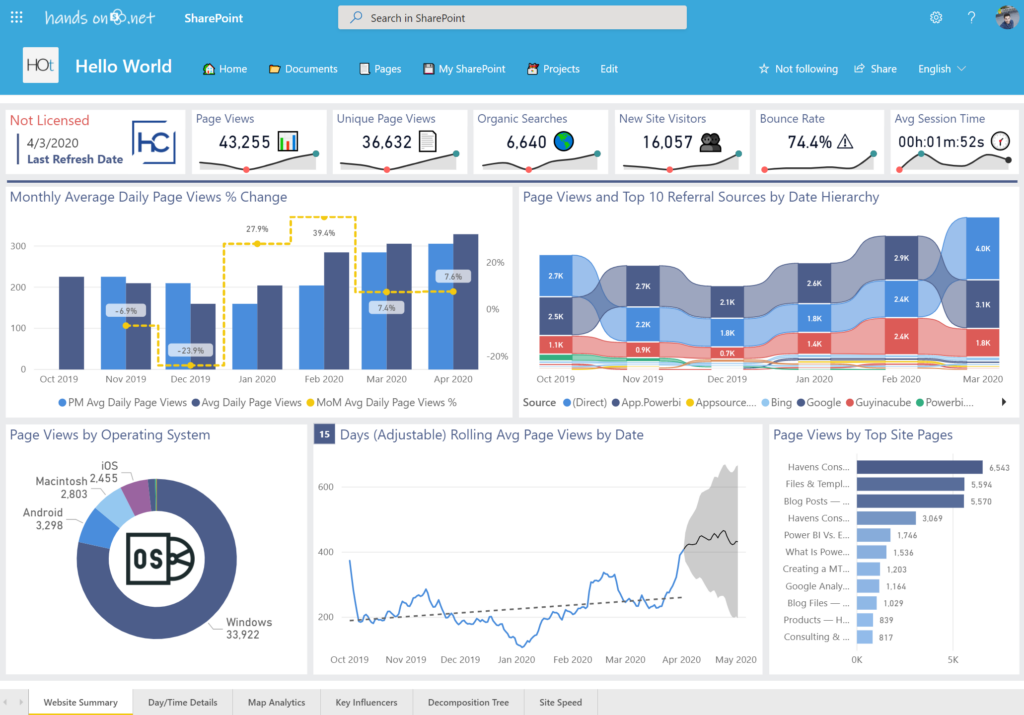
Erstellen eines Power BI-Berichts in voller Breite mit einem Skript-Editor
Wenn Sie Ihren Bericht mit anderen Webparts auf der Seite kombinieren möchten, müssen Sie den im PnP-Repository verfügbaren Skripteditor-Webpart verwenden.
Moderne SharePoint-Seiten ermöglichen es Ihnen, einen Abschnitt in voller Breite am oberen Rand Ihrer Seiten zu erstellen. Leider gibt es nur eine begrenzte Anzahl von Webparts, die in diesem Bereich verwendet werden können, und Power BI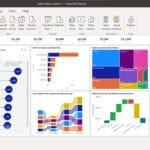
Der benutzerdefinierte Skript-Editor kann jedoch im Bereich der vollen Breite verwendet werden und kann dazu dienen, Ihren Bericht zusammen mit anderen Webparts anzuzeigen.
Bevor Sie mit der eigentlichen Implementierung dieser Methode beginnen, müssen Sie zunächst den Skript-Editor-Webpart auf Ihrem Mandanten installieren, indem Sie Folgendes tun:
1.Laden Sie die Installationsdatei von hier herunter. Wenn Sie das Projekt selbst kompilieren möchten, finden Sie den Quellcode hier
2.Öffnen Sie Ihren App-Katalog und laden Sie die sppkg-Datei hoch
3.Stellen Sie sicher, dass Sie die Option Diese Lösung für alle Standorte in der Organisation verfügbar machen auswählen.
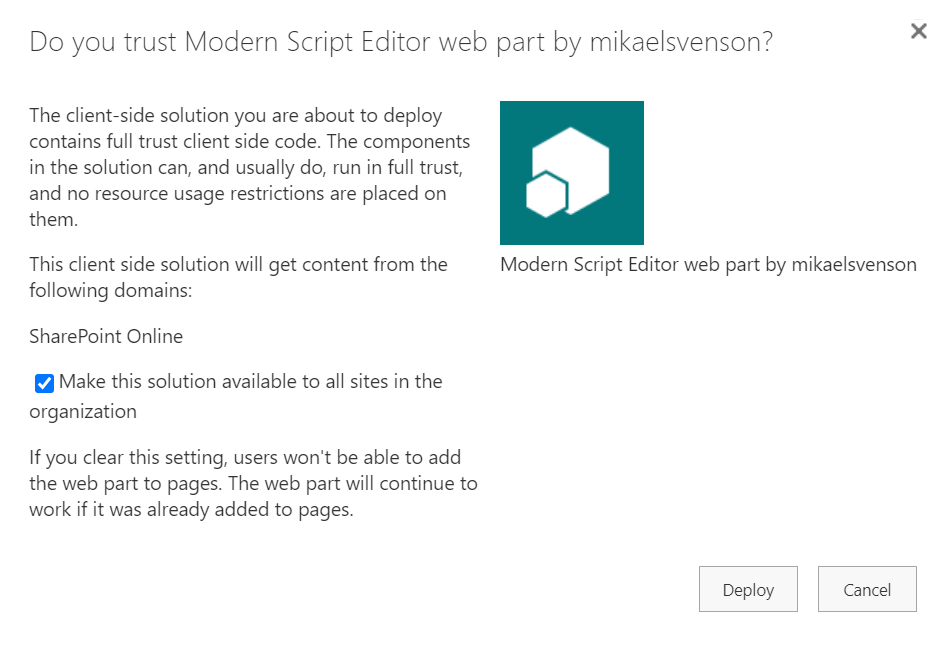
4.Klicken Sie auf Bereitstellen
Nun, da Sie Ihren Webpart bereit haben, ist es an der Zeit, Ihre SharePoint-Seite zu erstellen, indem Sie Folgendes tun:
1.Öffnen Sie Ihren Power BI-Bericht
2.Klicken Sie auf Share -> Embed Report -> Website oder Portal
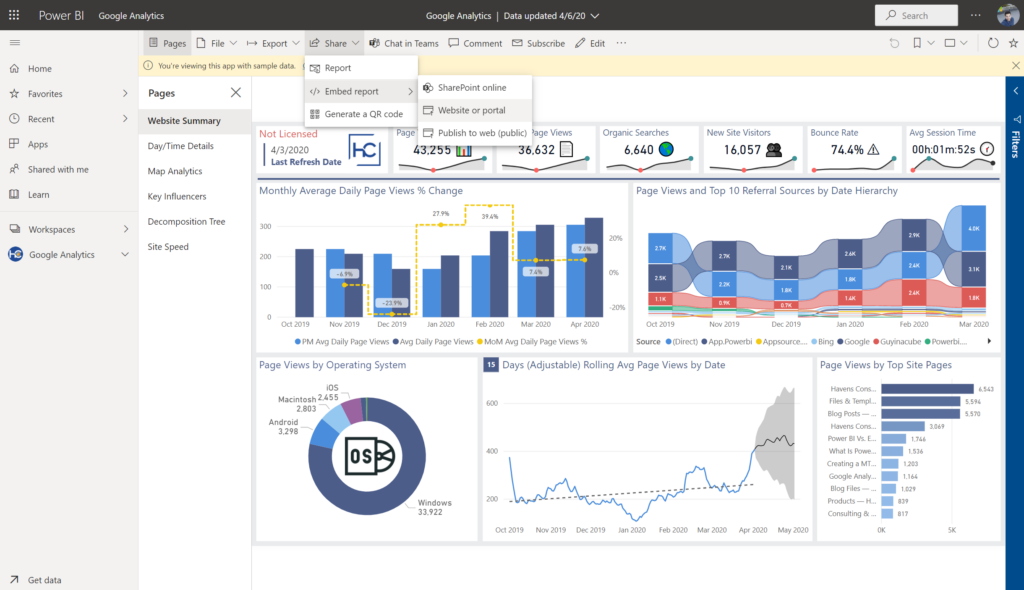
3.Kopieren Sie den iframe-Code wie in der folgenden Abbildung gezeigt
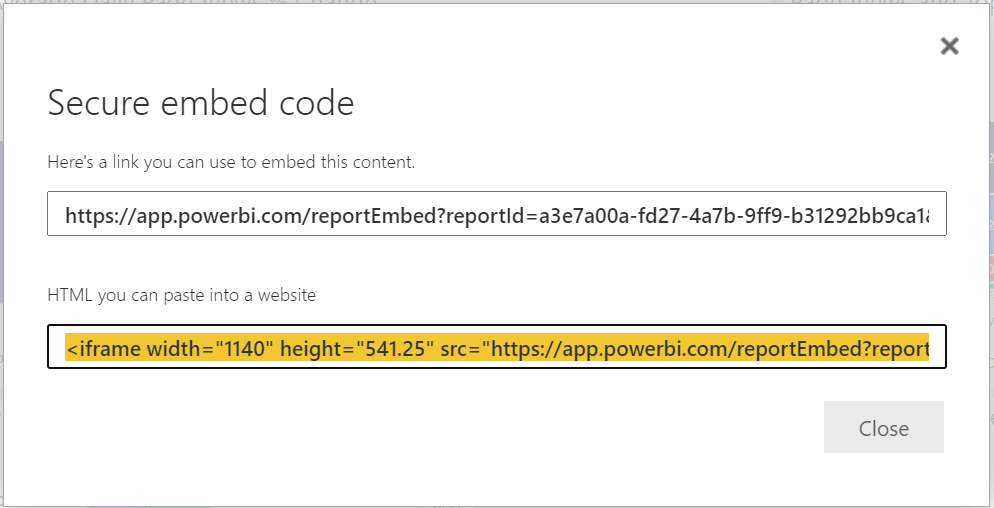
4.Bearbeiten Sie Ihre SharePoint-Seite
5.Einen Abschnitt in voller Breite erstellen
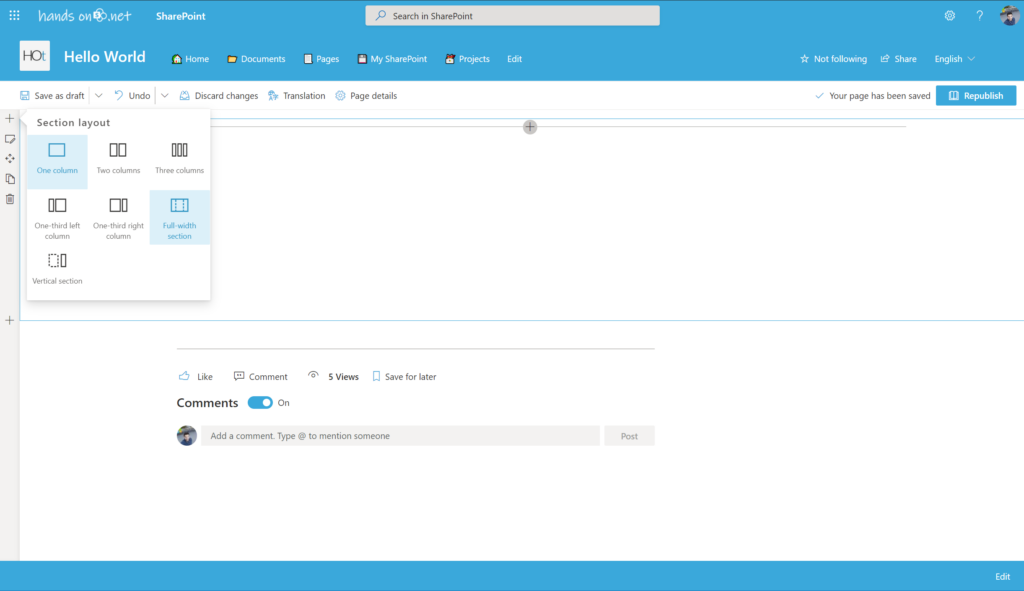
6.Fügen Sie den Skript-Editor-Webpart zum Abschnitt mit voller Breite hinzu
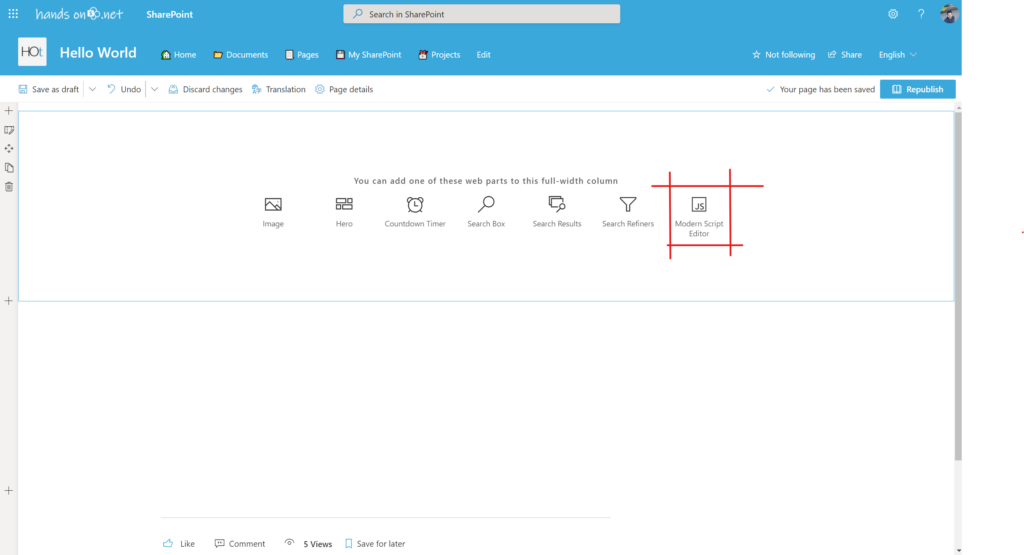
7.Klicken Sie auf Edit Markup
8.Klicken Sie im Eigenschaftsfenster auf das Textfeld HTML-Code bearbeiten
9.Fügen Sie im Bereich „HTML-Code bearbeiten“ den HTML-Code für den iframe ein
10.Ändern Sie die Breite auf 100% und passen Sie die Höhe an Ihre Bedürfnisse an.
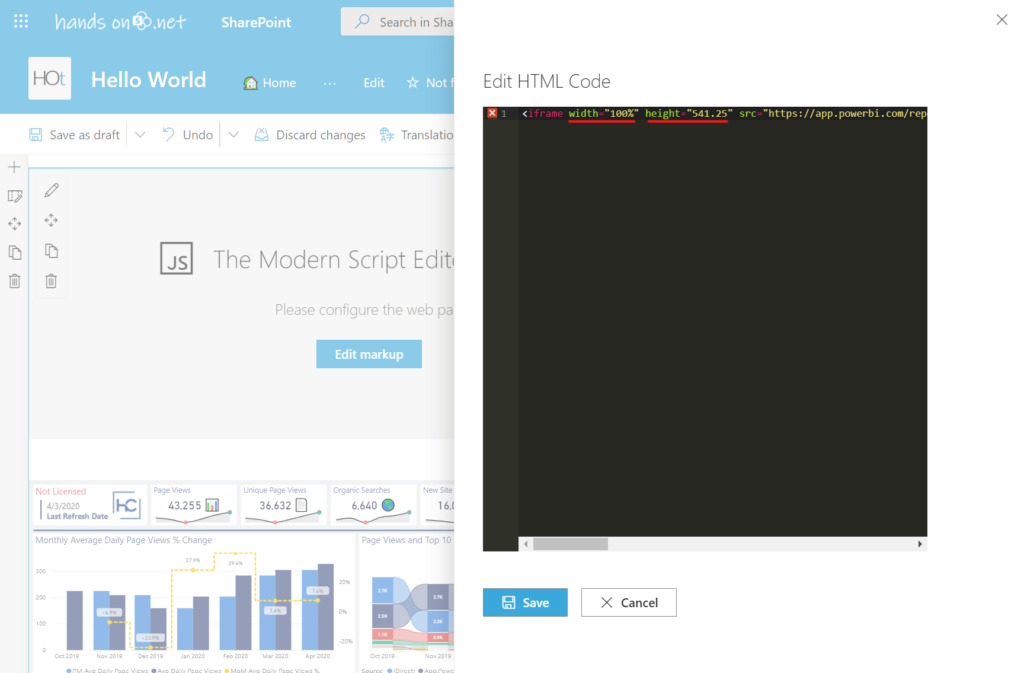
11.Klicken Sie auf Speichern und fahren Sie mit der Erstellung Ihrer Seite fort.
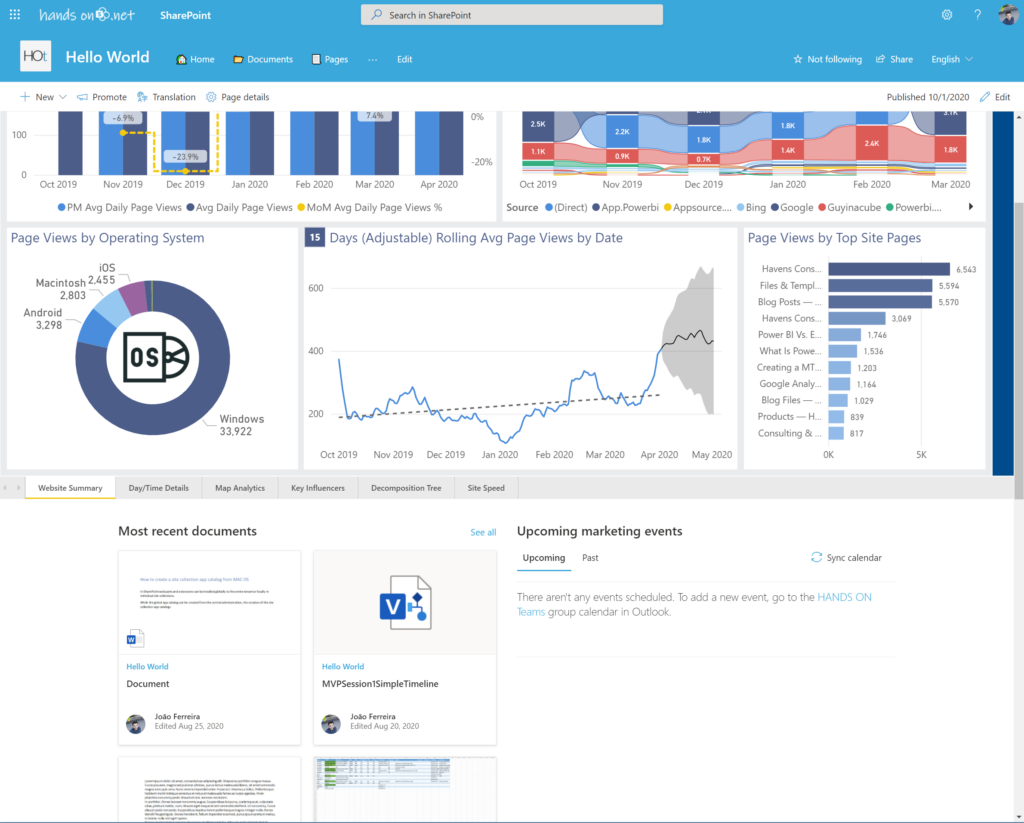
Dieser Beitrag ist auch verfügbar auf:
![]() English (Englisch)
English (Englisch)