„Jeder Kunde kann ein Auto in jeder beliebigen Farbe lackieren lassen, solange es schwarz ist.“ Dies waren die berühmten Worte von Henry Ford in den frühen 1900er Jahren. Das Zitat bezog sich auf sein Modell T, das er effizient und für die Bevölkerung zugänglich machen wollte. Wenn wir 100 Jahre zurückgehen und zu SharePoint Online wechseln, stehen auch wir vor einem ähnlichen Dilemma bei der Farbauswahl. Zwar stehen auf einer SharePoint-Website mehr als eine Farbe zur Auswahl, aber die Auswahl ist von Haus aus ziemlich begrenzt. In diesem Beitrag möchte ich erklären, wie Sie ein benutzerdefiniertes Thema in SharePoint Online konfigurieren und anwenden können.
Out of the Box-Themen
Nach der Installation ist die Auswahl ziemlich begrenzt. Wenn Sie „Zahnradsymbol“ > „Aussehen ändern“ > „Themen“ wählen, sehen Sie eine Palette von nur neun Farbthemen.
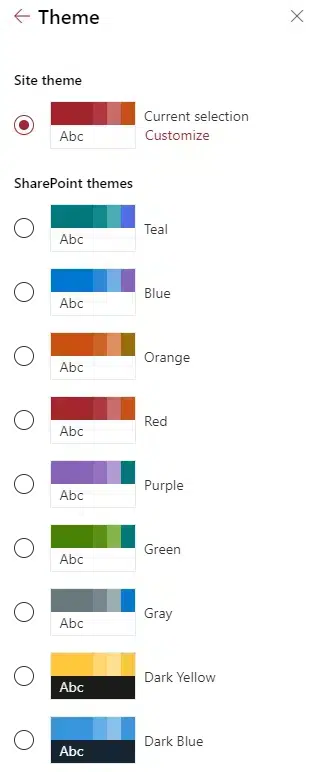
Konfiguration und Anwendung eines benutzerdefinierten Designs in SharePoint Online
Wichtige Hinweise vorab
- Zum Zeitpunkt der Erstellung dieses Beitrags müssen Sie leider ein wenig PowerShell verwenden, um das Thema an die spezifischen Farben Ihrer Marke anzupassen. Dies ist nicht über die Benutzeroberfläche möglich. Sie kennen mich, ich konzentriere mich nur auf SharePoint

- Das neue Thema, das wir erstellen werden, wird ein zusätzliches Thema sein, aus dem die Nutzer wählen können (zusätzlich zu allen bereits verfügbaren Themen)
Schritt 1: Erstellen Sie ein benutzerdefiniertes Design mit dem Theme Generator Tool
1. Navigieren Sie zu dieser URL, um Ihr neues Thema zu erstellen
2. Im Abschnitt Farbe können Sie Ihre eigenen Farben auswählen, die zu Ihrer Marke passen. Die Musterseite wird in Echtzeit gerendert, um Ihnen zu zeigen, wie die Seite mit den neuen Farben aussehen wird. Außerdem wird die Seite auf Probleme mit der Barrierefreiheit geprüft und Sie erhalten am unteren Rand des Bildschirms Warnungen/Anleitungen.

3. In meinem Fall sieht meine Beispielseite wie folgt aus

4. Klicken Sie anschließend in der oberen rechten Ecke auf Thema exportieren
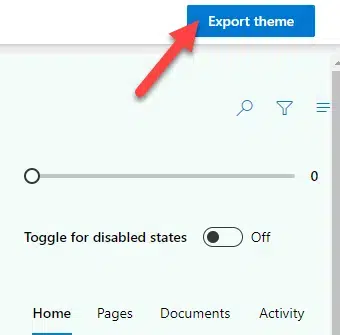
5. Wählen Sie auf dem nächsten Bildschirm die Registerkarte PowerShell, und kopieren Sie den gesamten Text in einen Notizblock (wir benötigen ihn für die weiteren Schritte)
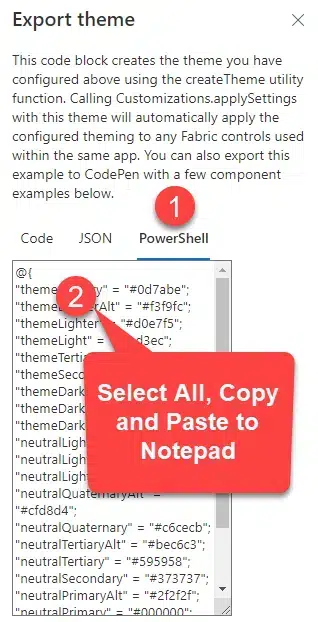
Schritt 2: Ausführen des PowerShell-Befehls zur Installation des benutzerdefinierten Designs
1. Laden Sie die SharePoint
2. Klicken Sie auf SharePoint
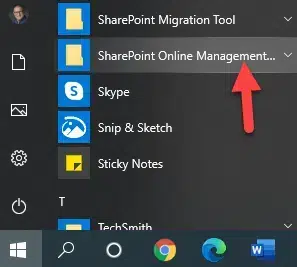
3. Fügen Sie den folgenden Befehl in die Eingabeaufforderung ein: Connect-SPOService -Url https://domain-admin.sharepoint.com (wobei domainEine Domain ist es ein im Internet weltweit einmaliger und eindeutiger wählbarer Name. Die Domain kann für Webseiten und E-Mails verwendet werden. mehr erfahren der Name Ihrer SharePoint-Domäne ist). In meinem Fall ist es sharepointmaven

4. Anschließend müssen Sie sich anmelden. Stellen Sie sicher, dass Sie Anmeldedaten mit SharePoint-Admin-Zugang eingeben.
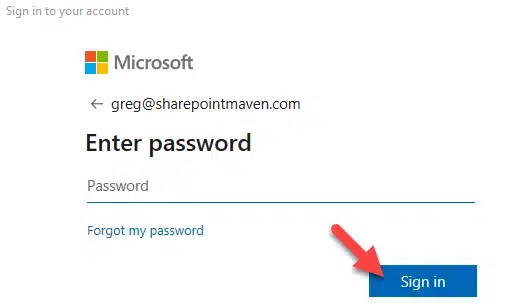
5. Geben Sie an der Eingabeaufforderung $themepalette = ein und fügen Sie den in Schritt 1 exportierten Code ein (kopieren Sie ihn aus Notepad). Er sollte wie das folgende Bild aussehen. Drücken Sie die Eingabetaste.
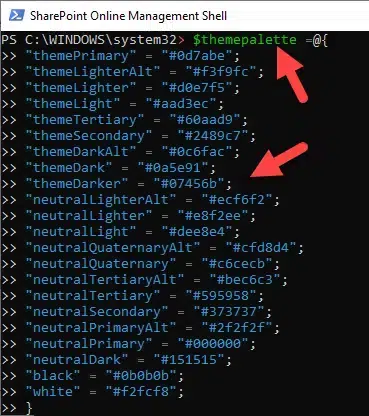
6. Geben Sie dann den folgenden Befehl ein: Add-SPOTheme -Identity „Name Ihres Themas“ -Palette $themepalette -IsInverted $false, wobei Name Ihres Themas der Name des Themas ist, den Sie dem Thema geben/zuweisen möchten. HINWEIS: Der Name des Themas wird für die Endbenutzer sichtbar sein. Wählen Sie also etwas Offensichtliches, z. B. „Company Theme“. In meinem Fall habe ich mein Thema SPM Theme genannt. Drücken Sie die Eingabetaste.
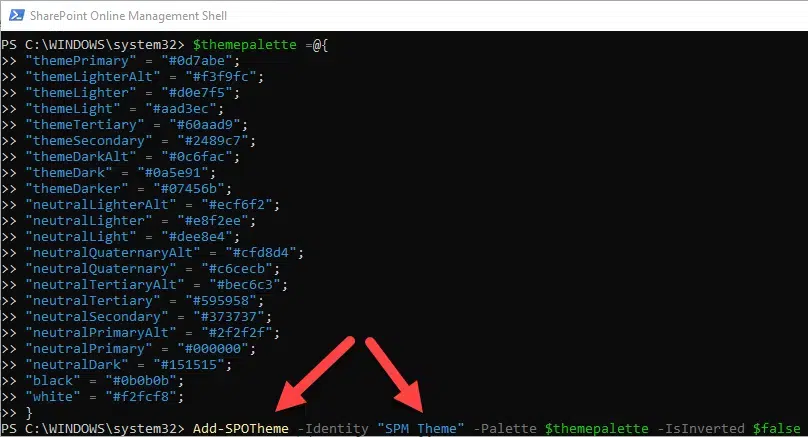
7. Mazel Tov! Der schwierige Teil ist abgeschlossen, kein Code mehr, ich verspreche es. Wir können jetzt zu diesem neuen Thema in SharePoint
Schritt 3: Aktualisieren des Themas auf einer SharePoint-Website
Sobald Sie nach dem letzten Befehl im obigen PowerShell-Schritt die Eingabetaste gedrückt haben, wurde das benutzerdefinierte Thema in SharePoint
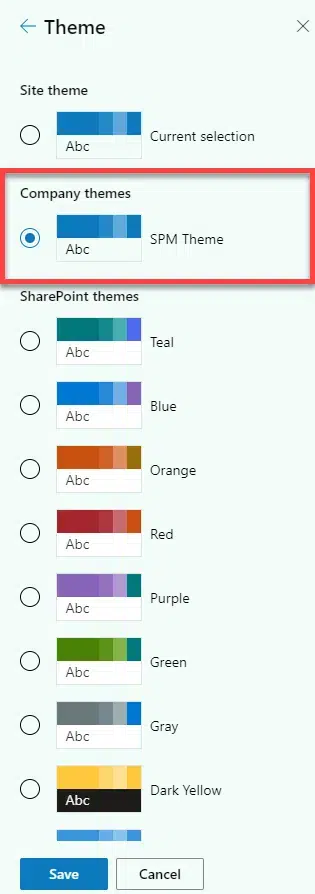
Und so sieht die Website aus, nachdem ich sie auf mein benutzerdefiniertes Thema umgestellt habe (wenn Sie ein Grafikdesigner sind, bringen Sie mich bitte nicht um).
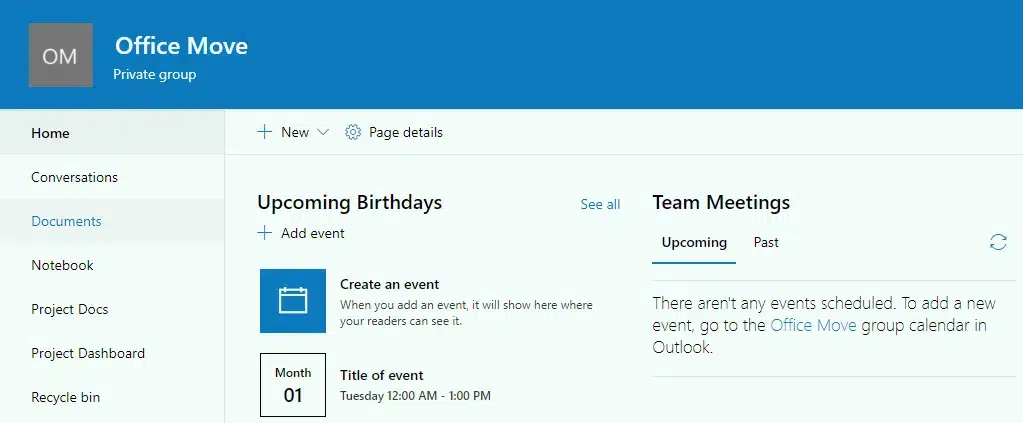
Zusätzliches Lesen/PowerShell-Befehle
Es gibt noch weitere PowerShell-Befehle, die Sie in Ihrem TenantDer Mandant (englisch tenant) ist die oberste Ordnungsinstanz in dem IT-System und stellt eine datentechnisch und organisatorisch abgeschlossene Einheit im System dar. Der Mandant strukturiert somit die Nutzung des Systems. Für die Nutzung der Microsoft Cloud wird ein Tenant benötigt. Der Tenant ist der “gemietete Raum” im Microsoft Rechenzentren, welcher über den Tenantnamen mit dem Zusatz onmicrosoft.com identifiziert wird.... mehr erfahren möglicherweise kennen oder sogar ausführen müssen. Wenn Sie beispielsweise das Thema entfernen möchten, das Sie erstellt haben, oder die Standardthemen ausblenden möchten, damit die Benutzer sie nicht auswählen können. Für solche Fälle empfehle ich Ihnen, diesen Microsoft-Artikel zu lesen, um mehr über diese zusätzlichen themenbezogenen PowerShell-Befehle zu erfahren.
Dieser Beitrag ist auch verfügbar auf:
![]() English (Englisch)
English (Englisch)

