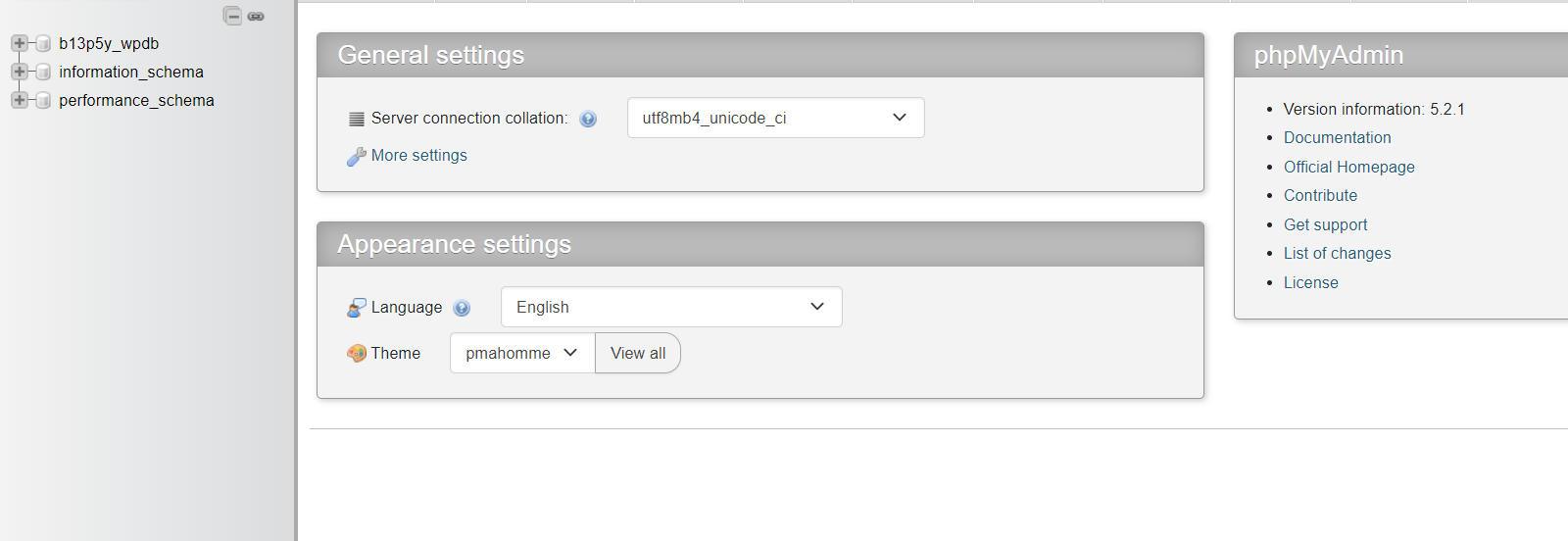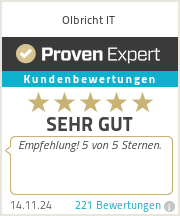Verwenden Sie diese Methode, wenn Sie der Website einen neuen Benutzer hinzufügen möchten, ohne sich im WordPress-Dashboard anmelden zu müssen.
WordPress Verwaltung hinzufügen
- Öffnen Sie das Benutzerportal auf der Seite Sites
- Wählen Sie den Namen der zu bearbeitenden Umgebung
- Klicken Sie im oberen Bereich auf phpMyAdmin
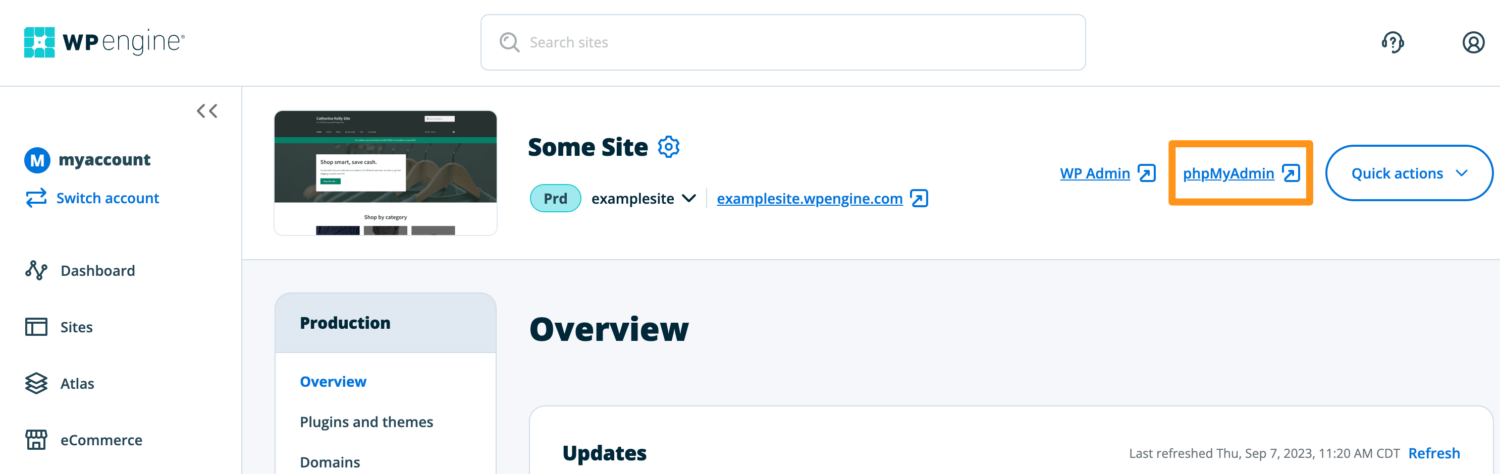
- Wählen Sie Ihre Datenbank
- wp_environment – Primäre Datenbank für diese Umgebung
- Wählen Sie die Tabelle wp_users
- Wenn Sie ein benutzerdefiniertes Datenbankpräfix haben, wird dies stattdessen yourprefix_users sein . Achten Sie darauf, dass Sie dies auch bei späteren Schritten berücksichtigen.
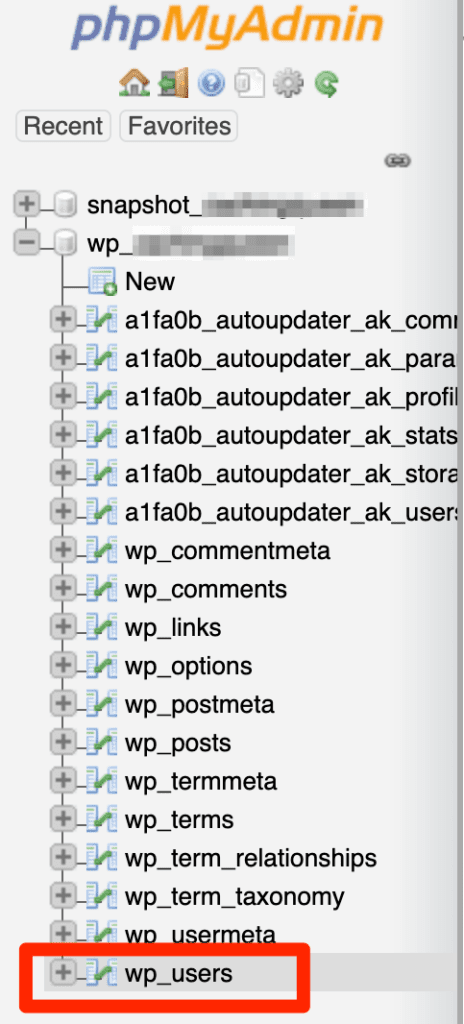
- Klicken Sie oben auf Einfügen
- Füllen Sie die erforderlichen neuen Benutzerdaten aus
- ID – Geben Sie eine beliebige verfügbare ID-Nummer ein.
Sie werden diese ID-Nummer später benötigen! - user_login – Der Benutzername für diesen Benutzer.
- user_pass – Das rohe Passwort, mit dem sich der Benutzer anmeldet.
- HINWEIS: Das Funktions-Dropdown auf der linken Seite muss auf MD5 eingestellt sein, sonst funktioniert das Passwort NICHT.
- user_nicename – Der Slug oder Name des Autors (EX: your-name).
- user_email – Die mit diesem Benutzer verbundene E-Mail-Adresse.
- user_status – Setzen Sie dies auf 0
- display_name – Der Anzeigename des Benutzers (EX: Ihr Name)
- ID – Geben Sie eine beliebige verfügbare ID-Nummer ein.
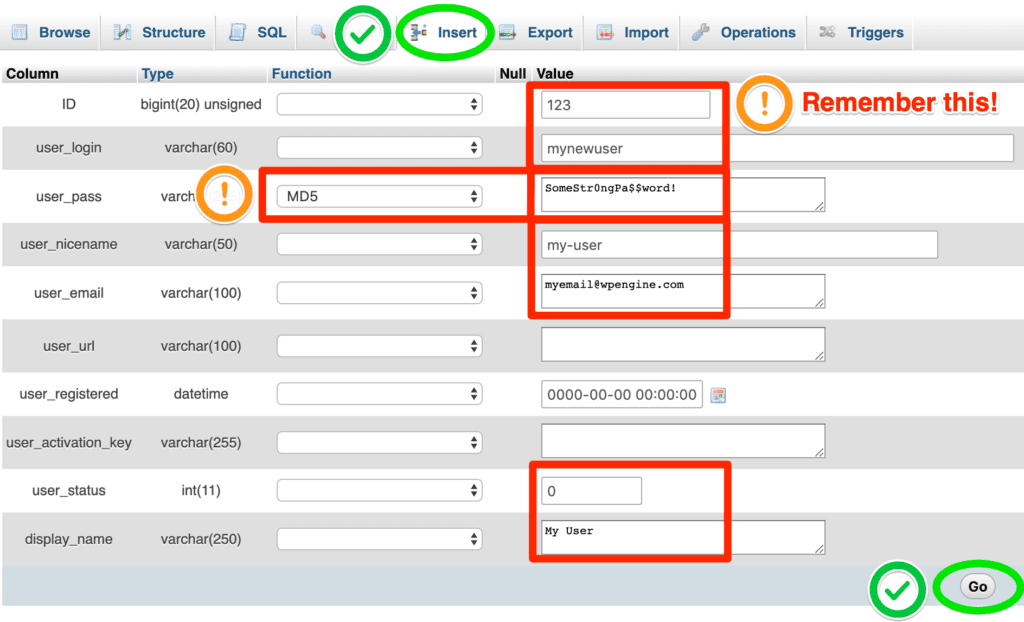
- Klicken Sie unten auf Go
- Klicken Sie auf der Abfrageseite erneut auf Go
- Sie sollten ein grünes Häkchen und ein Erfolgsbanner erhalten.
- Wenn Sie unten eine rote Fehlermeldung erhalten, wurde der Benutzer nicht eingegeben.
Folgen Sie der Fehlermeldung, um das Problem zu beheben, bis Sie erfolgreich sind.
- Klicken Sie im linken Menü auf wp_usermeta
- Klicken Sie oben auf Einfügen
- Füllen Sie die folgenden Pflichtfelder für Benutzerfähigkeiten aus:
- user_id – Dieselbe ID wie in Schritt 8
- meta_key –
wp_capabilities - meta_value –
a:1:{s:13:"administrator";b:1;}
- Klicken Sie unten auf Go
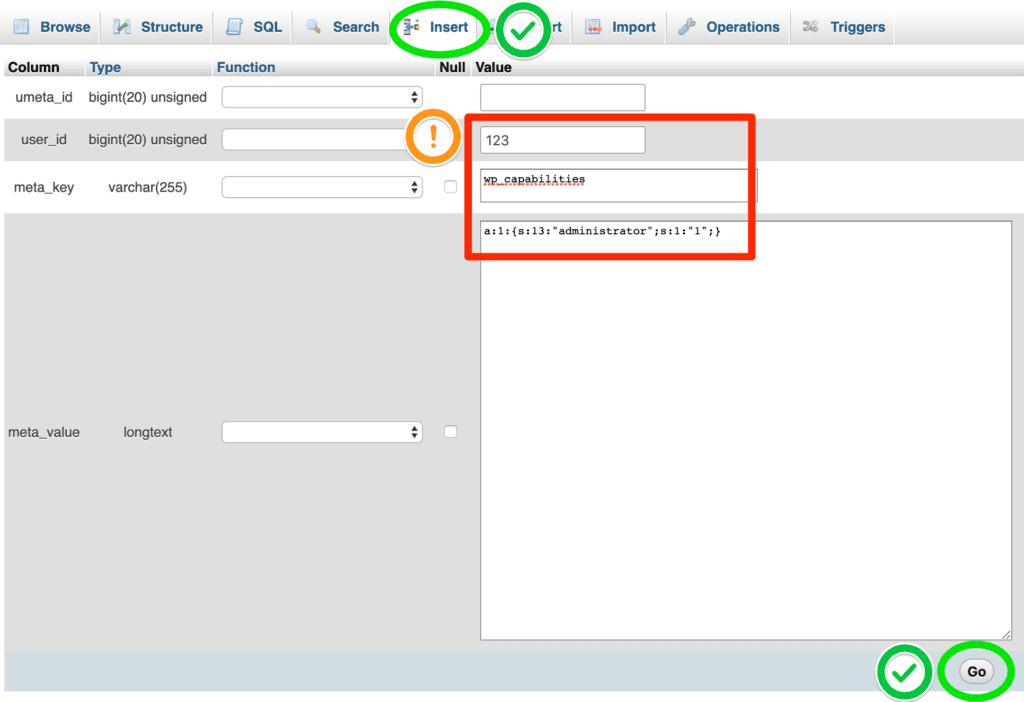
- Klicken Sie bei der Abfrage erneut auf Go
- Sie sollten ein grünes Häkchen und ein Erfolgsbanner erhalten.
- Wenn Sie unten eine rote Fehlermeldung erhalten, wurde der Benutzer nicht eingefügt. Folgen Sie der Fehlermeldung, um das Problem zu beheben, bis Sie einen Erfolg erzielen.
- Klicken Sie oben erneut auf Einfügen
- user_id – Dieselbe ID wie in Schritt 8
- meta_key –
wp_user_level - meta_value –
10
- Klicken Sie unten auf Go
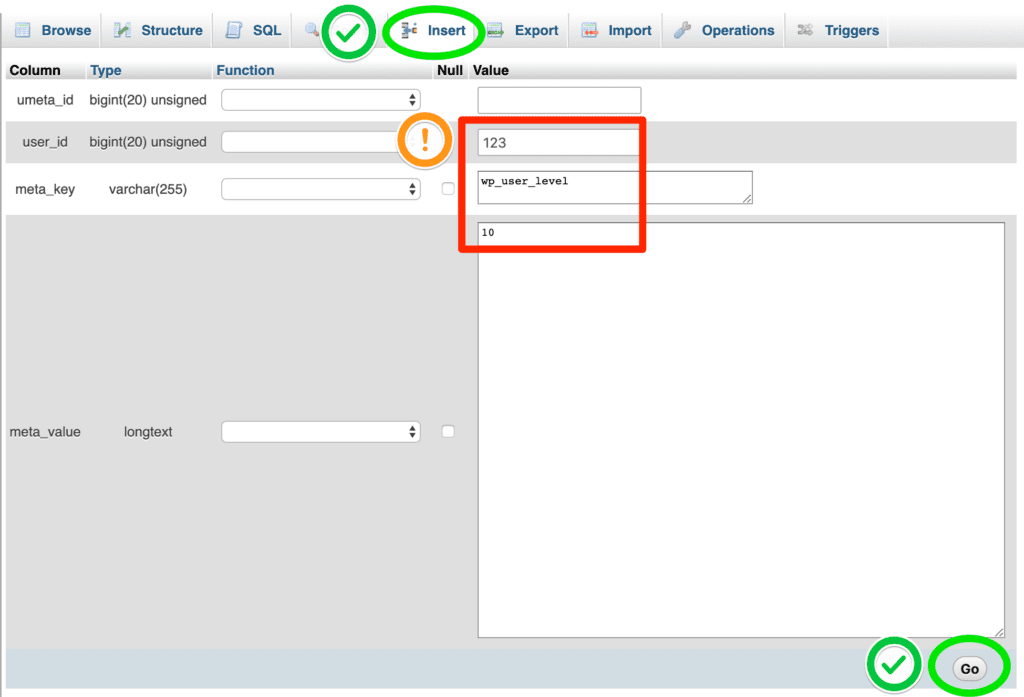 Sie sollten nun in der Lage sein, mit Ihrem neuen Admin-Benutzer auf die Website zuzugreifen. Wenn Sie Probleme haben, überprüfen Sie noch einmal, ob jeder Schritt genau wie beschrieben ausgeführt wurde. Wenn Sie ein benutzerdefiniertes Datenbank-Präfix haben, vergewissern Sie sich, dass Sie jeden Schritt in dem entsprechenden benutzerdefinierten Präfix-Tabellennamen ausgeführt haben.
Sie sollten nun in der Lage sein, mit Ihrem neuen Admin-Benutzer auf die Website zuzugreifen. Wenn Sie Probleme haben, überprüfen Sie noch einmal, ob jeder Schritt genau wie beschrieben ausgeführt wurde. Wenn Sie ein benutzerdefiniertes Datenbank-Präfix haben, vergewissern Sie sich, dass Sie jeden Schritt in dem entsprechenden benutzerdefinierten Präfix-Tabellennamen ausgeführt haben.
Zusätzliche Anmerkungen
Wenn Ihr neu erstellter Benutzer nach der Erstellung nicht in der Lage ist, den visuellen Editor in WordPress
- Loggen Sie sich mit Ihrem neuen Benutzer in das WordPress

- Klicken Sie oben rechts auf Ihren Benutzernamen
- Klicken Sie auf Mein Profil bearbeiten
- Stellen Sie sicher, dass Visuellen Editor beim Schreiben deaktivieren nicht markiert ist.
Oder aus der Datenbank:
- Öffnen Sie die Datenbanktabelle usermeta
- Klicken Sie auf Einfügen
- user_id – Dieselbe ID wie in Schritt 8 zuvor
- rich_editing –
true
- Klicken Sie auf Los
Sie sehen gerade einen Platzhalterinhalt von Facebook. Um auf den eigentlichen Inhalt zuzugreifen, klicken Sie auf die Schaltfläche unten. Bitte beachten Sie, dass dabei Daten an Drittanbieter weitergegeben werden.
Mehr InformationenSie sehen gerade einen Platzhalterinhalt von Instagram. Um auf den eigentlichen Inhalt zuzugreifen, klicken Sie auf die Schaltfläche unten. Bitte beachten Sie, dass dabei Daten an Drittanbieter weitergegeben werden.
Mehr Informationen