Inserting date fields in Divi
In this article, I’ll show you how to create a date picker in Divi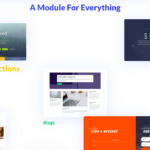
1. adding a new date field
Click on the settings in a Divi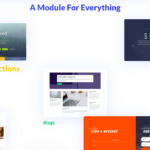
pa-date-time-picker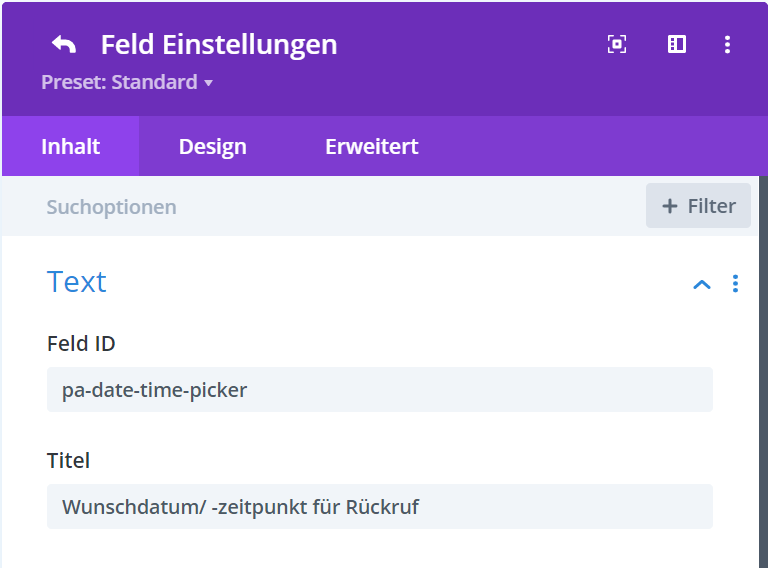
2. adding a plugin
Now that you have set the field ID in the Divi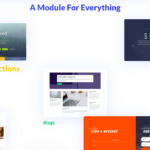

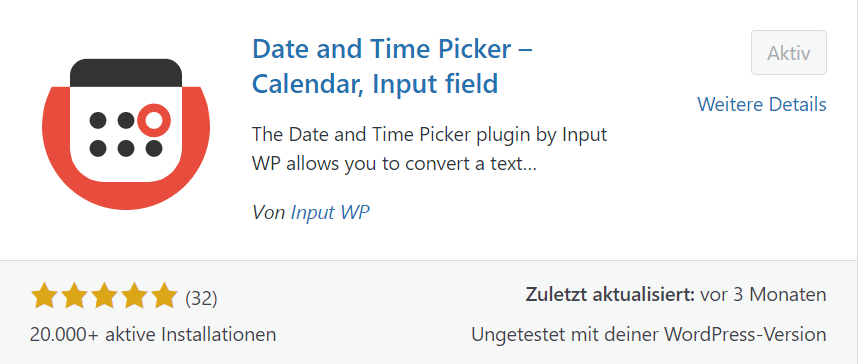
3. customize the settings of the plugin
Next, we need to add a simple line of code to the plugin settings.
Go to Settings>Date & Time Picker and insert the following line:
input[data-original_id=’pa-date-time-picker’]
When you are finished, it will look like the following picture. Make sure you save it.
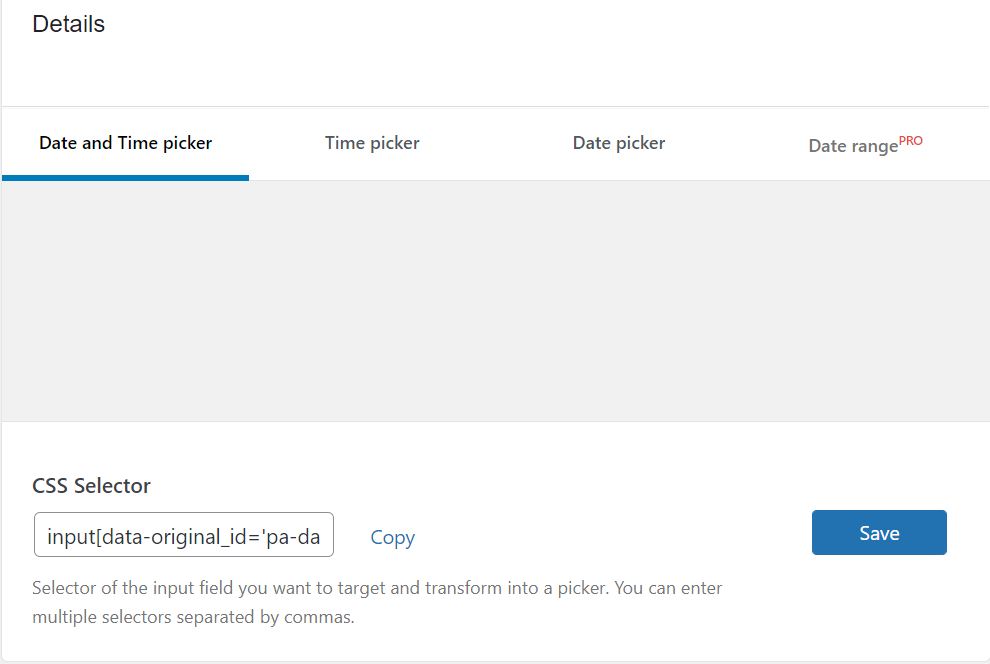
4. make optional adjustments to the design
We use the method described in this tutorial for our callback contact form. We’ve changed the styles of the plugin a lot and included the code below so you can use it if you want. You can adjust the colors etc. according to your wishes and add this to the CSSCSS ( Cascading style sheets ) means “multi-level format templates” in German. CSS is a formatting language for HTML, SVG and XML documents. CSS is used to separate the content of a website from the design! There is more information here . field Divi>Theme Options.
.xdsoft_datetimepicker {
box-shadow: 0 15px 40px 6px rgba(0, 0, 0, 0.1)!important;
}
.xdsoft_datetimepicker .xdsoft_calendar td.xdsoft_default,
.xdsoft_datetimepicker .xdsoft_calendar td.xdsoft_current,
.xdsoft_datetimepicker .xdsoft_timepicker .xdsoft_time_box>div>div.xdsoft_current {
background: #2cba6c;
box-shadow: #2cba6c 0 1px 3px 0 inset;
}
.xdsoft_datetimepicker .xdsoft_calendar td.xdsoft_default:hover {
background: #e03574!important;
box-shadow: #e03574 0 1px 3px 0 inset!important;
}
.xdsoft_datetimepicker .xdsoft_calendar td.xdsoft_today {
color: #e03574!important;
}
.xdsoft_datetimepicker .xdsoft_datepicker {
width: 350px!important;
}
.xdsoft_datetimepicker .xdsoft_timepicker {
width: 100px!important;
}
.xdsoft_datetimepicker .xdsoft_calendar td,
.xdsoft_datetimepicker .xdsoft_calendar th {
background: #ffffff;
border: 2px solid #ebf8f1;
}
.xdsoft_datetimepicker.xdsoft_noselect.xdsoft_default {
padding: 20px;
border-radius: 10px;
border: none;
}
.xdsoft_datetimepicker .xdsoft_timepicker .xdsoft_time_box>div>div {
background: #ffffff;
border-top: 2px solid #ebf8f1;
color: #333;
font-size: 16px;
text-align: center;
border-collapse: collapse;
cursor: pointer;
border-bottom-width: 0;
height: 36px;
line-height: 36px;
padding: 0 8px;
}
.xdsoft_datetimepicker .xdsoft_calendar td,
.xdsoft_datetimepicker .xdsoft_calendar th {
background: #ffffff;
border: 2px solid #ebf8f1;
color: #333;
font-size: 16px;
height: 36px;
}
.xdsoft_datetimepicker .xdsoft_timepicker .xdsoft_time_box {
border-bottom: 2px solid #ebf8f1;
}
.xdsoft_time_box {
border: 2px solid #ebf8f1;
}
The image below shows how our contact form selects the date and time.
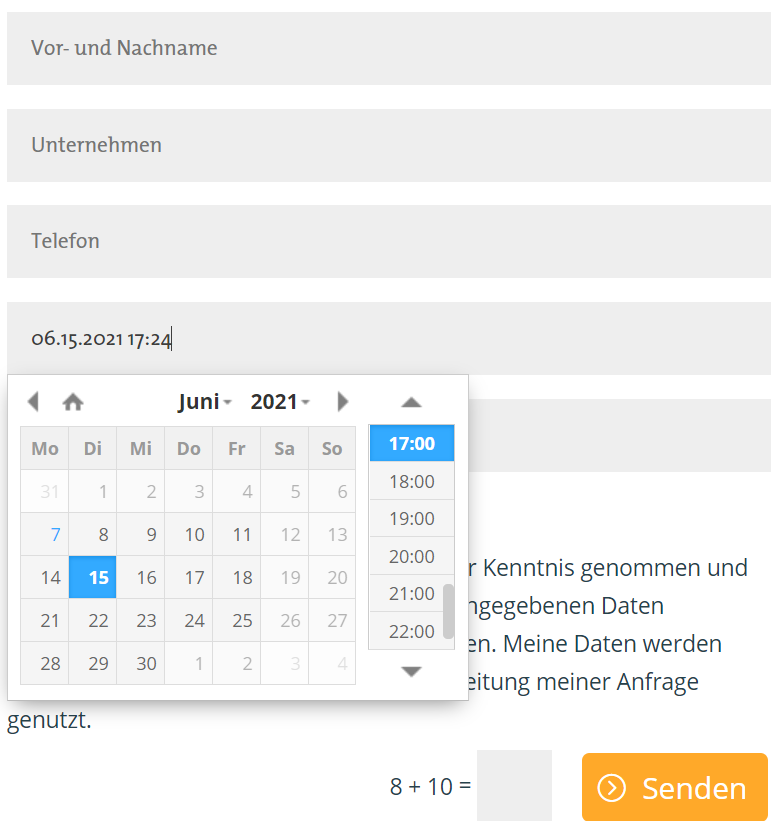
Dieser Beitrag ist auch verfügbar auf:
![]() Deutsch (German)
Deutsch (German)
