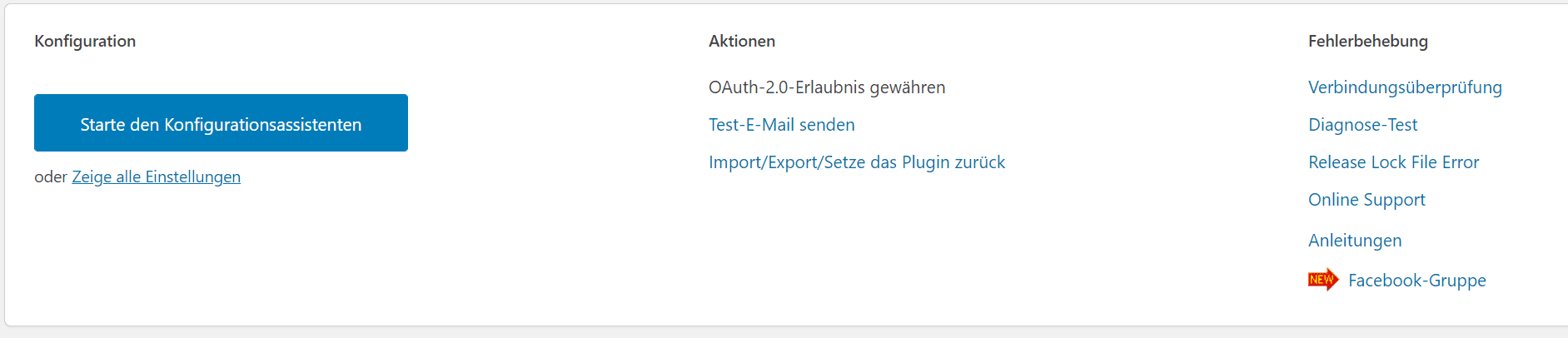Dies ist eine einfache Anleitung wie du mit dem Einrichtungsassistenten das Mail Plugin Post SMTP einrichtest.
- Öffne die Einstellungen von Post SMTPSimple Mail Transfer Protocol (SMTP): SMTP ist ein weiteres der drei E-Mail-Protokolle. Es wird am häufigsten zum Senden von E-Mails von einem E-Mail-Client über einen E-Mail-Server verwendet. Dieses Protokoll verwendet TCP für die Verwaltung und Übermittlung der E-Mail. mehr erfahren im Menu auf der linken Seite in deinem WordPress

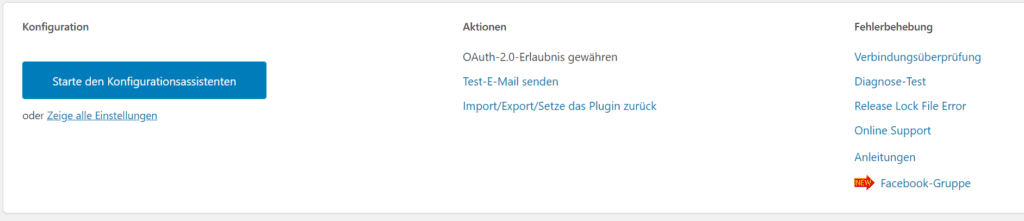
2. Starte hier den Konfigurationsassistenten in dem du auf den blauen Button unter Konfiguration klickst.
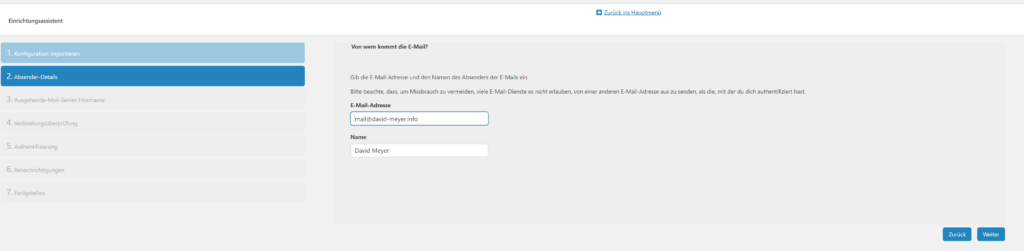
3. Hier trägst du einfach die E-Mail-Adresse ein, die du zum Anmelden nutzt. Beim Namen wird einmal der Absender Name eingetragen.
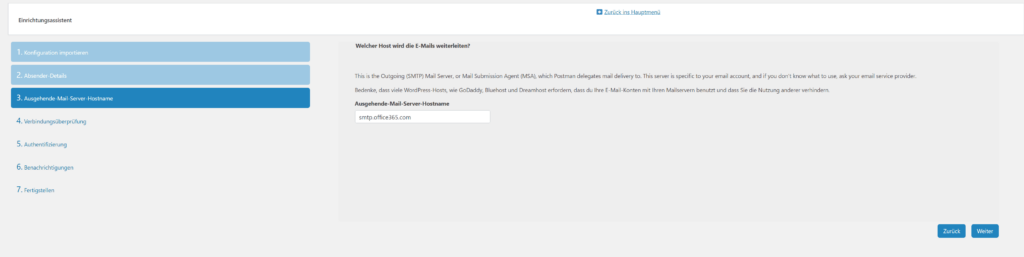
4. Im nächsten Schritt trägst du deinen Mail Server für ausgehende Mails ein (SMTP-Server). Wenn du ein Microsoft Mailkonto verknüpfen willst, ist der Server smtpSimple Mail Transfer Protocol (SMTP): SMTP ist ein weiteres der drei E-Mail-Protokolle. Es wird am häufigsten zum Senden von E-Mails von einem E-Mail-Client über einen E-Mail-Server verwendet. Dieses Protokoll verwendet TCP für die Verwaltung und Übermittlung der E-Mail. mehr erfahren.office365.com der Server deiner Wahl.
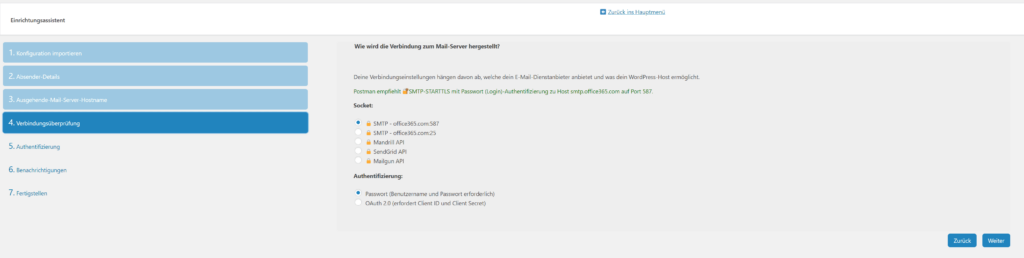
5. Nun wird hier der Socket und die Authentifizierungsart festgelegt. Hier nimmt man beim Socket den „SMTPSimple Mail Transfer Protocol (SMTP): SMTP ist ein weiteres der drei E-Mail-Protokolle. Es wird am häufigsten zum Senden von E-Mails von einem E-Mail-Client über einen E-Mail-Server verwendet. Dieses Protokoll verwendet TCP für die Verwaltung und Übermittlung der E-Mail. mehr erfahren – office365.com:587“ (587 ist der PortDie bekannten Portnummern Ähnlich wie IP-Adressen werden auch Ports in Klassen aufgeteilt. Es gibt drei Portbereiche: die bekannten Ports, die registrierten Ports und die dynamischen/privaten Ports. Die Zuordnung von Portnummern, die regionale Zuweisung von IP-Adressen sowie DNS-Stammzonen (Domain Name System), werden von IANA (Internet Assigned Numbers Authority) verwaltet. IANA verwaltet außerdem ein zentrales Repository für Protokollnamen und die für Internetprotokolle... mehr erfahren welchen du zur Konfiguration verwendest). Bei der Authentifizierungsart nutzt du „Passwort“.
6. Im nächsten Schritt trägst du das Passwort ein, damit eine Authentifizierung stattfinden kann.
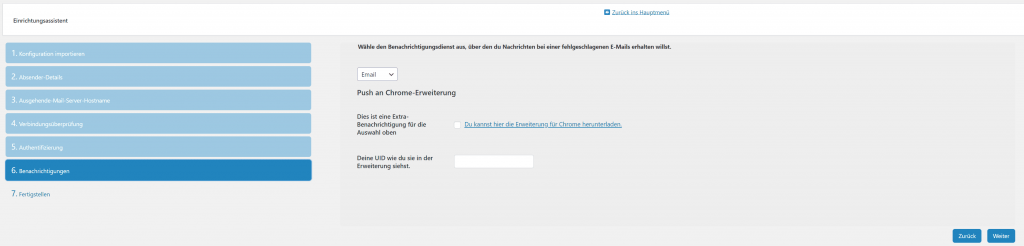
7. Nach der Authentifizierung kannst du noch einstellen, wie du bei fehlgeschlagenen Mails benachrichtigt werden möchtest.
8. Anschließend klickst du auf den Button „Beenden“ damit du die Einrichtung abschließt. Danach kannst du dir noch eine Testmail senden, um zu schauen ob alles mit deinen Einstellungen funktioniert. Dafür klickst du einfach auf den Button „Test-E-Mail senden“, gibst die E-Mail an, an die du die Testmail schicken möchtest und klickst auf weiter. Nach dem erfolgreichen Versand bekommst du eine Bestätigungsmeldung und dein Plugin ist fertig eingerichtet.
Dieser Beitrag ist auch verfügbar auf:
![]() English (Englisch)
English (Englisch)