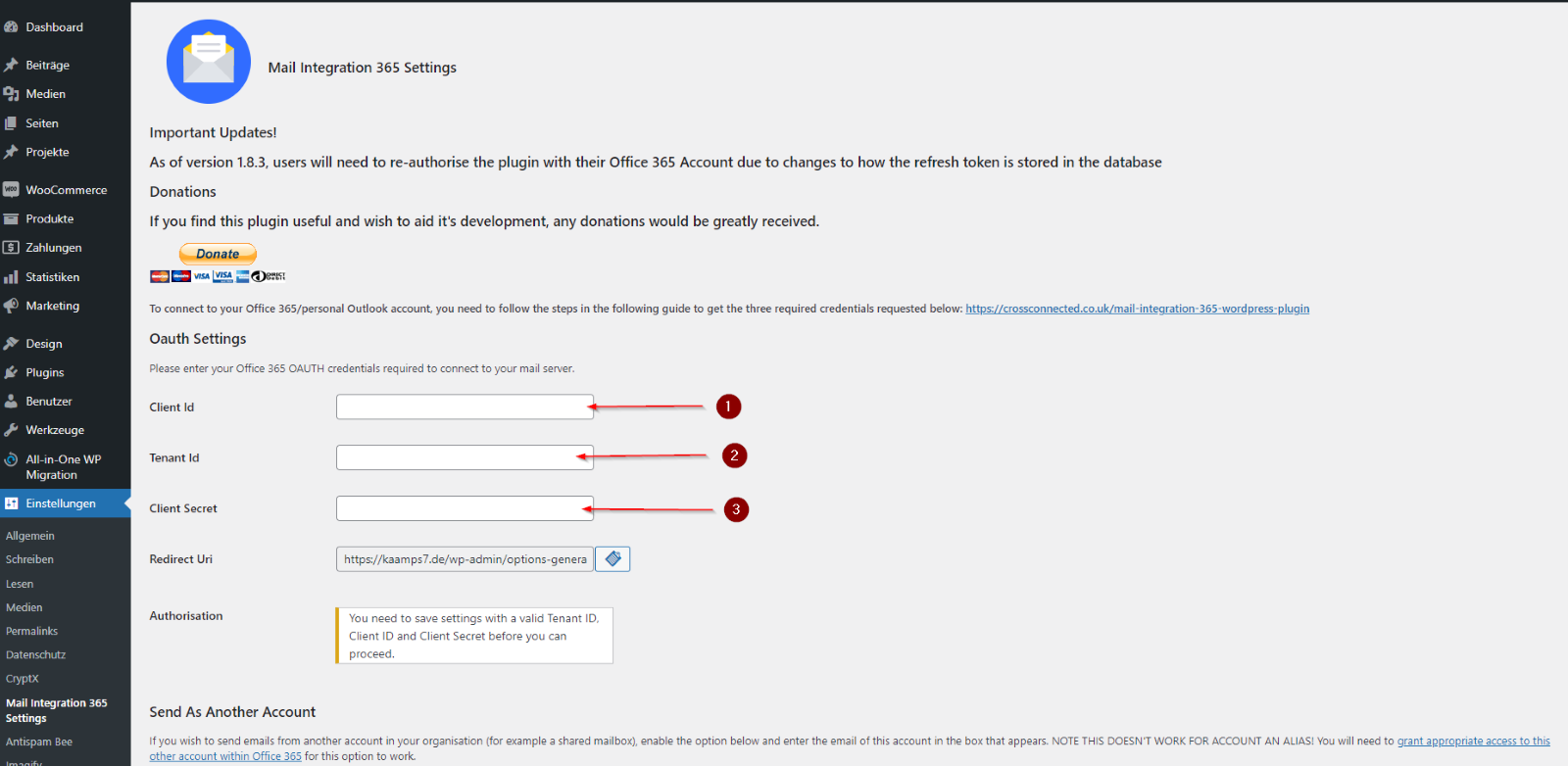Supportende für Dezember 2023 angekündigt
Das Plugin läuft leider Ende des Jahres „Out of Support“, es gibt allerdings einen offiziellen Nachfolger des Plugins. Hier findest du eine Anleitung zur Neuinstallation oder zur Migration dieses Plugins:
-> WordPress Plugin “WPO365 Microsoft Graph Mailer” installieren/
Installation
In diesem Artikel erklären wir euch wie Ihr das „Mail Integration for Office 365 by Cross Connected“ WordPress
Sobald das Plugin aktiviert ist, finden wir unter WordPress
Nun gehen wir gehen ins Azure Active Directory
Dort gibt es in der Linken Seitenleiste den Punkt „App registrations“, dort legen wir eine neue Registrierung wie auf den Folgenden Screenshots zu sehen an
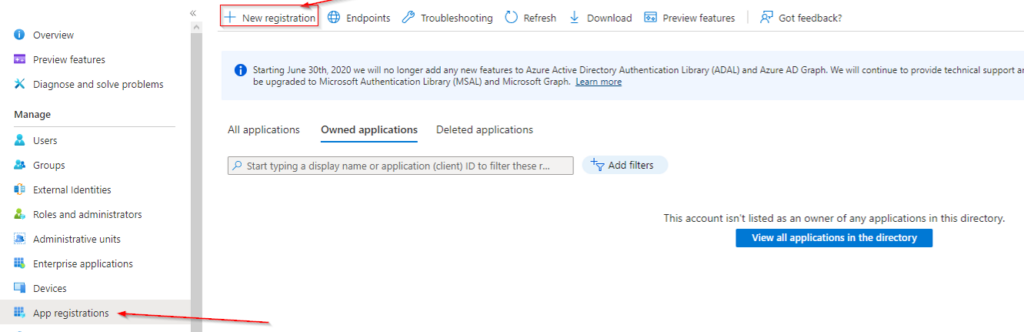
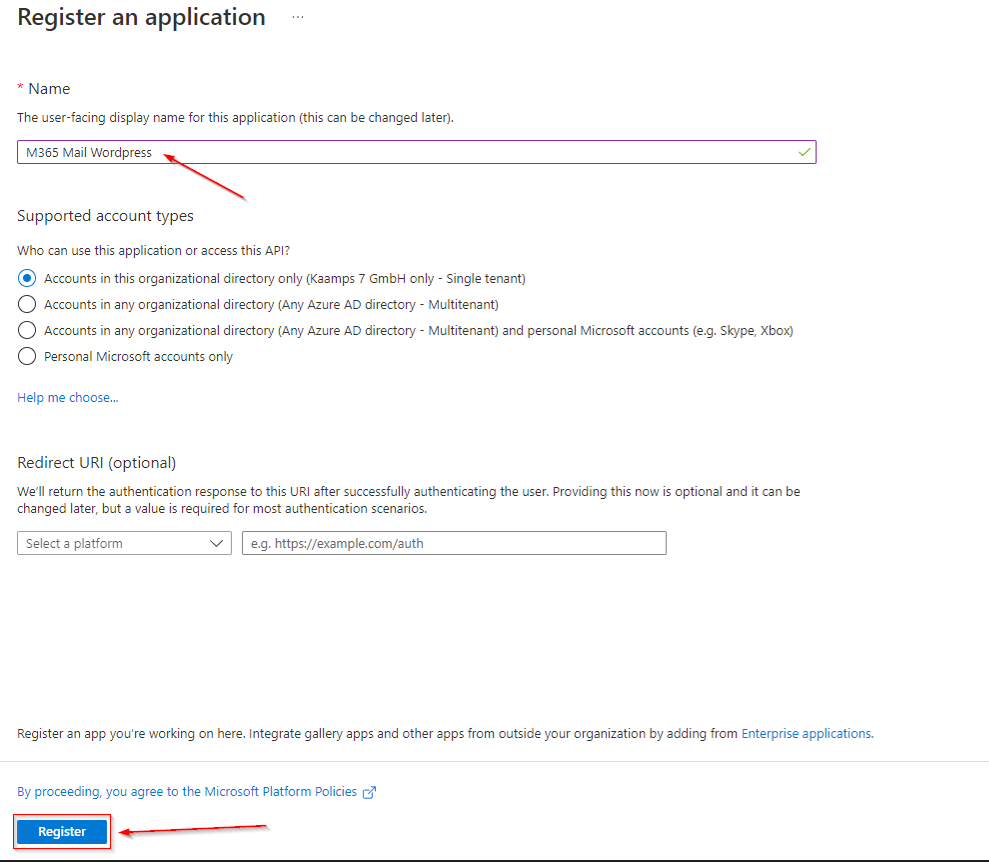
Nun ist die neue App-Registrierung abgeschlossen. Unter dem Punkt „Certificates & Secrets“ Legen wir ein neuen „Client secret“ an.
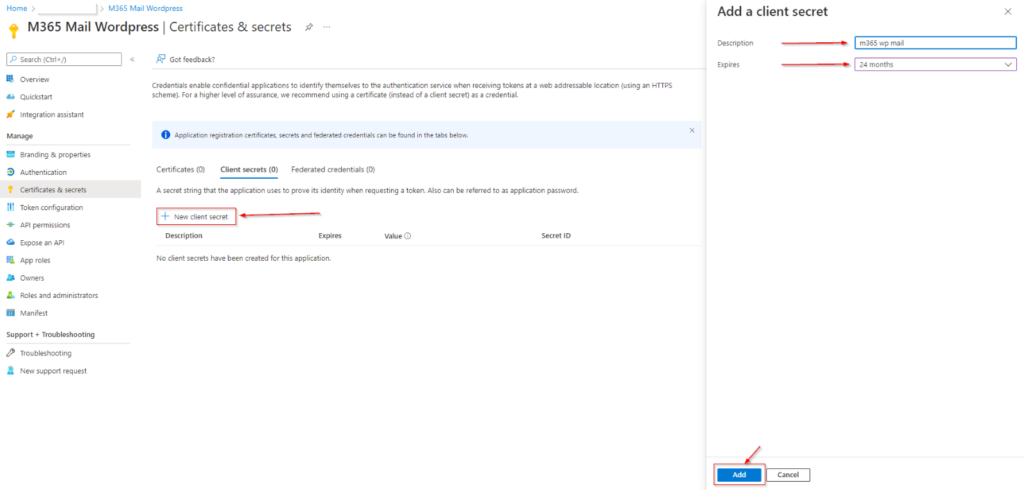
Die Value des neuerstellten Secret’s kopieren wir uns und fügen sie anschließend in den Settings von m365 Mail unter Punkt 3 ein.
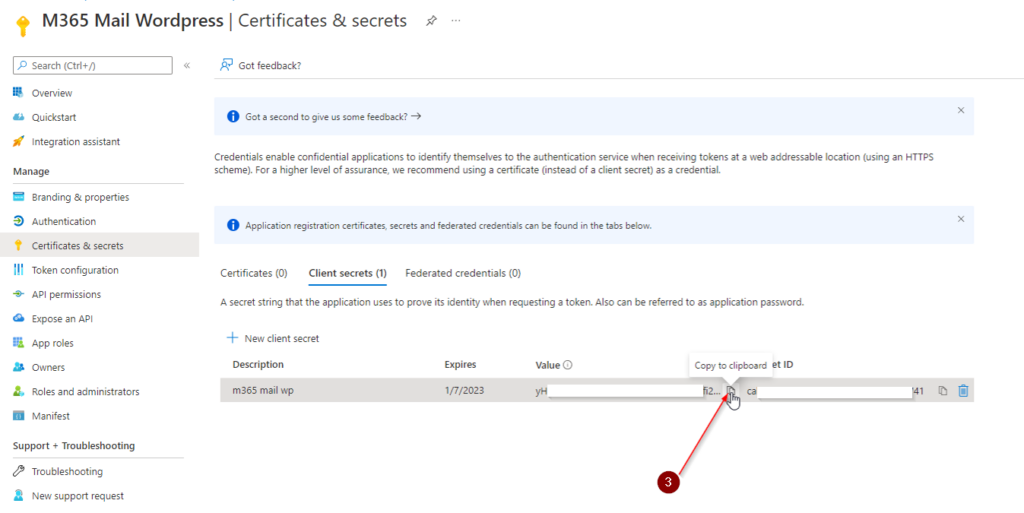
Nun Navigieren wir zurück zu „Overview“ hier finden wir die zwei verbleibenden benötigten Werte: Der HTML-Code für ein Leerzeichen ist folgender:
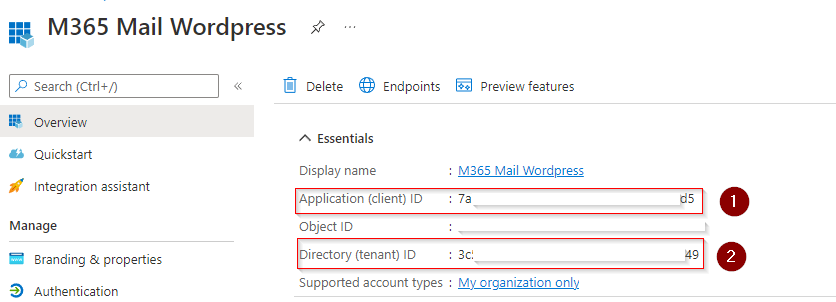
Diese werden nun in den Einstellungen des Plugins hinterlegt: Der HTML-Code für ein Leerzeichen ist folgender:
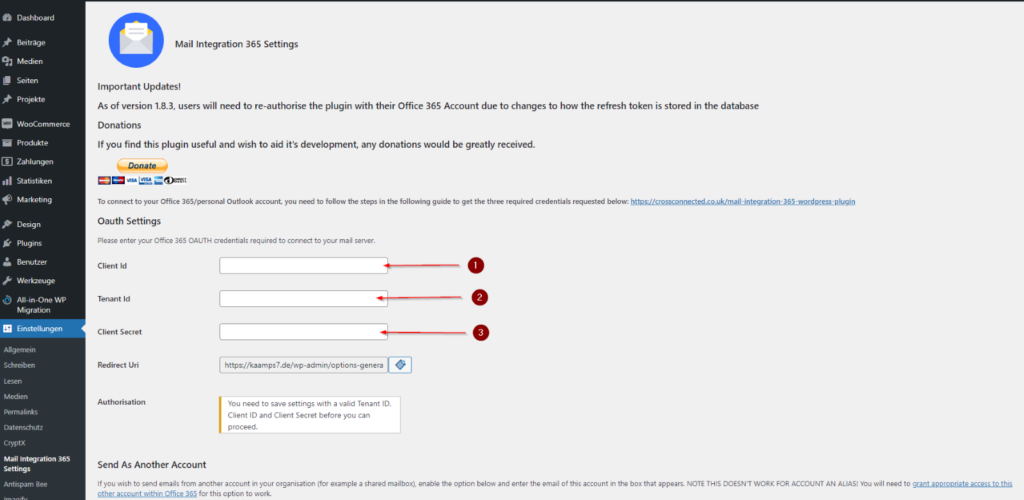
Als nächsten schritt müssen wir eine „Redirect Uri“ konfigurieren. Dazu navigieren für zu dem Punkt Authentication und wählen „Add a platform“. In dem linken Seitenmenü klicken wir auf Web. Hier werden wir Gebeten die Redirect URI anzugeben, diese kopieren wir uns aus den Einstellungen vom Plugin.
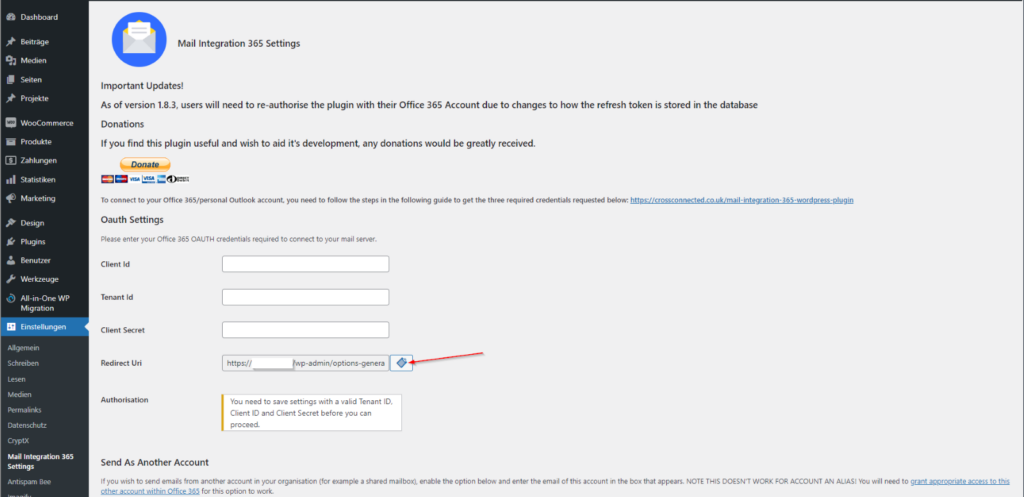
Und fügen Sie wie folgt ein und klicken „Configure“ Der HTML-Code für ein Leerzeichen ist folgender:
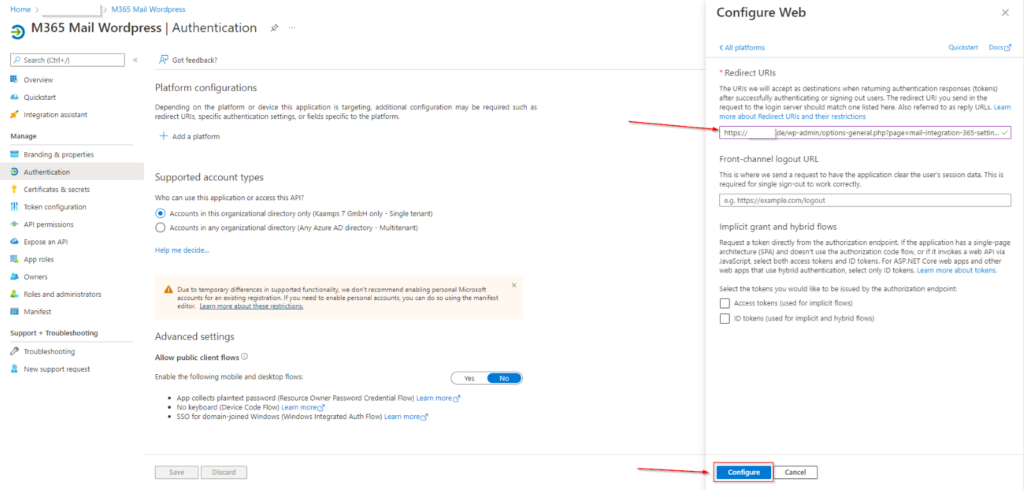
Nun speichern wir die Änderungen innerhalb der Plugineinstellungen
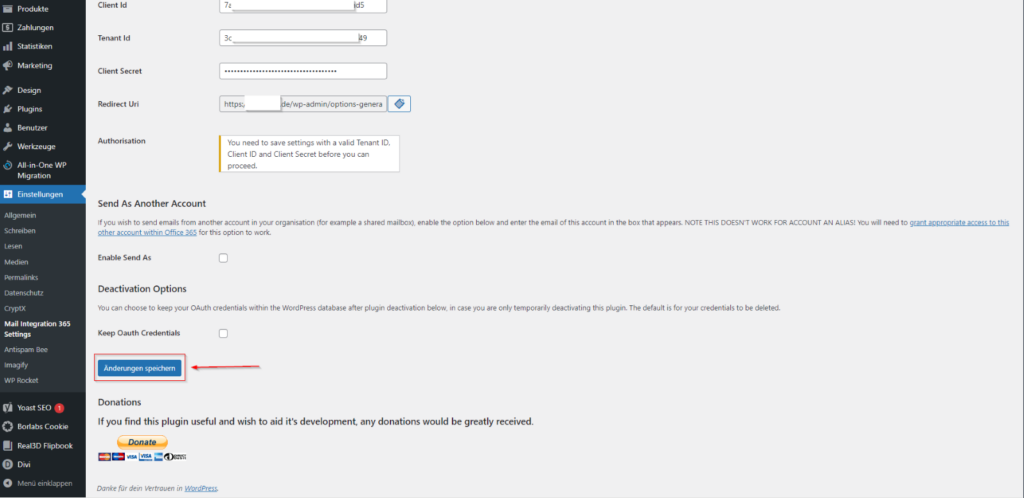
Nach dem Speichern erscheint ein neuer Button „Authorize plugin to integrate with Office 365“ Der HTML-Code für ein Leerzeichen ist folgender:
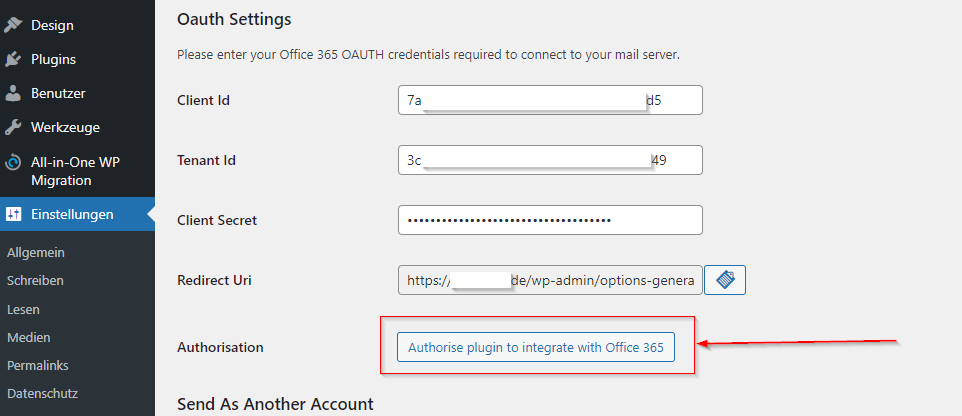
Mit Klick auf diesen Button öffnet sich die Bekannte Office Anmeldemaske, nach Anmeldung müssen wir folgende Berechtigungsanfrage Akzeptieren: Der HTML-Code für ein Leerzeichen ist folgender:
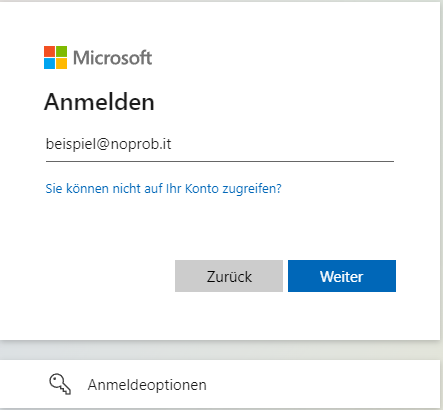
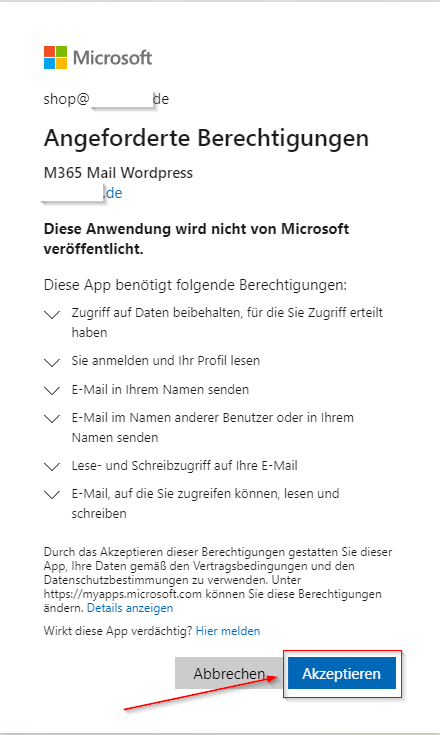
Wenn alle diese Schritte abgeschlossen und erfolgreich sind, erhaltet Ihr die Meldung „Plugin is configured to send mail via Office 365.
Der HTML-Code für ein Leerzeichen ist folgender:
Der HTML-Code für ein Leerzeichen ist folgender:
Dieser Beitrag ist auch verfügbar auf:
![]() English (Englisch)
English (Englisch)