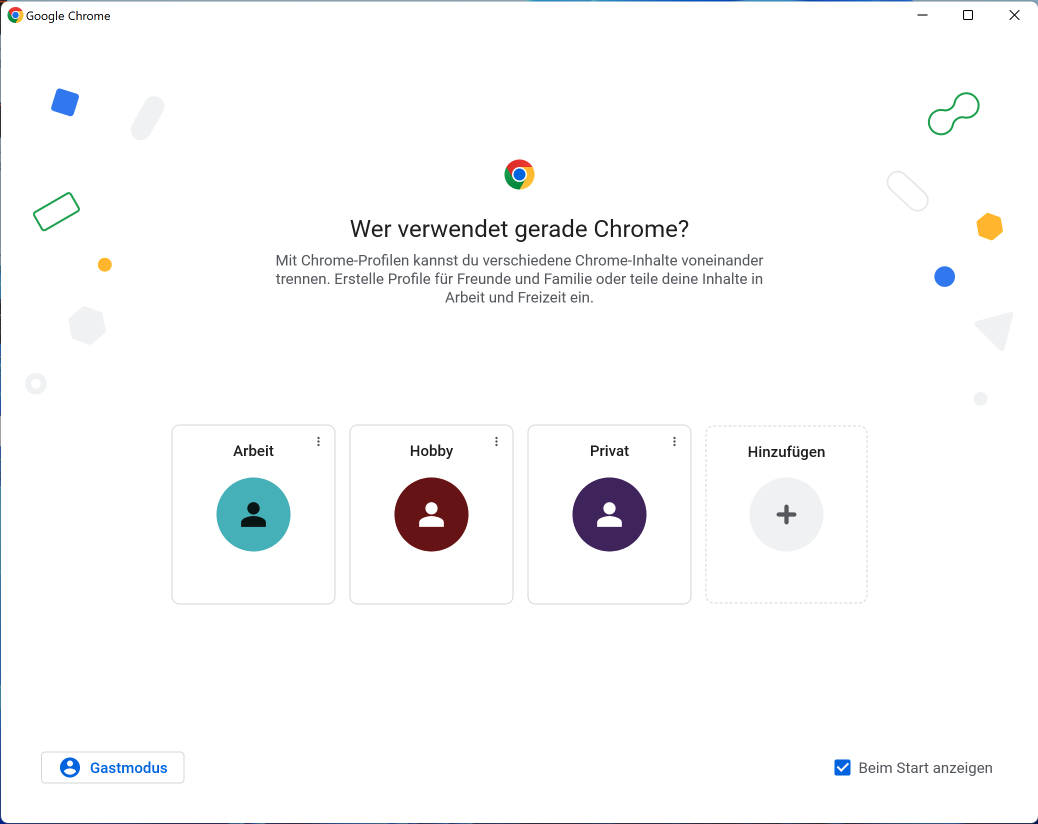Why should you use different profiles in the browser?
Profiles are an integral part of web browsers. They are very useful when you e.g. B. how I work as an IT service provider or if you just don’t want to mix up all your online activities.
A profile offers the possibility to separate all activities as well as histories and saved passwords between profiles.
You can basically think of this as having multiple profiles on a shared computer, just for the browser.
Profiles are best for power users like me. With profiles we have the easy possibility to create separate browser environments without having to install several browsers for work, private life and hobbies, for example.
These profiles can also be synchronized on multiple devices.
So you always have everything you need just a click away.
The most common profiles offer the possibility to create multiple profiles, but in my opinion this works easiest with Chrome, followed by Microsoft Edge
With Firefox it is also possible to create multiple profiles, but I find this a bit user-unfriendly.
In this post I will show you how to do this with just a few mouse clicks.
Use profiles in Google Chrome
In the top left corner you will find the following symbol:
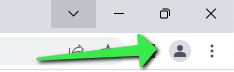
After clicking you will see that you are already using the “Standard” profile.
At this point you can also change the profile in the future.
You can then add a new profile via “Add”. You can use this across devices with a Google account. In this example, I create a profile without a Google account.
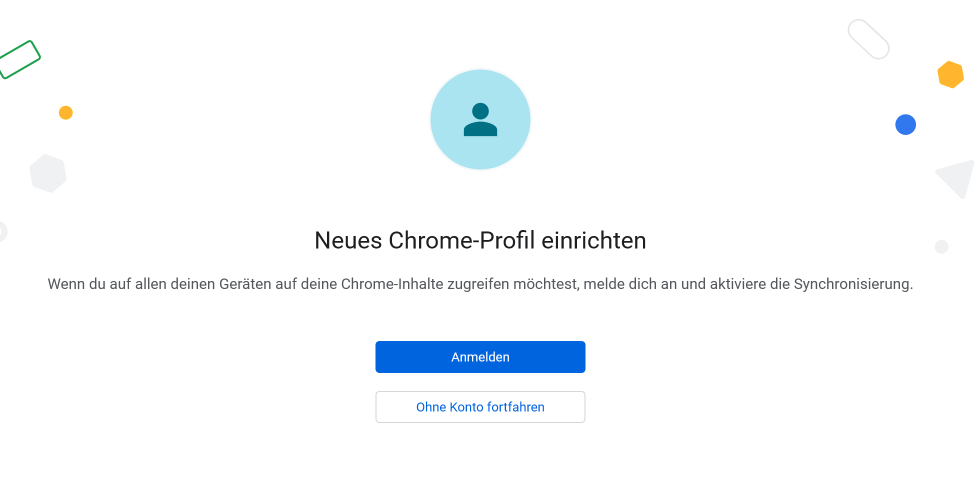
Now you choose a color and the name of your profile (e.g. work or private).
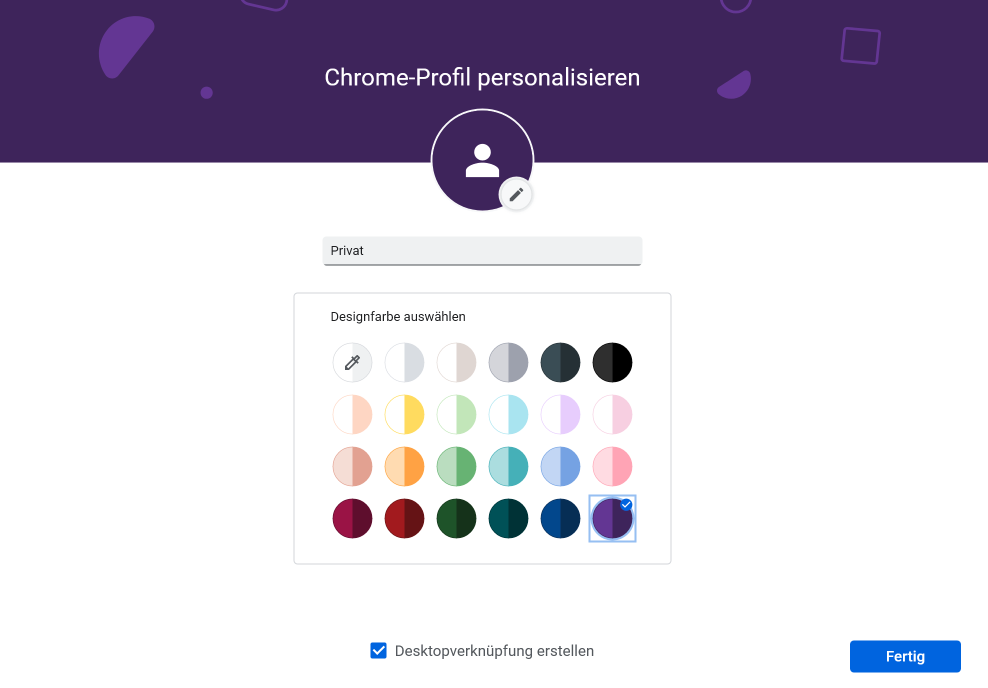
With desktop shortcuts, the profiles can be called up like your own browser.
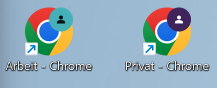
Otherwise, when you start Chrome, you will be asked which profile you want to use:
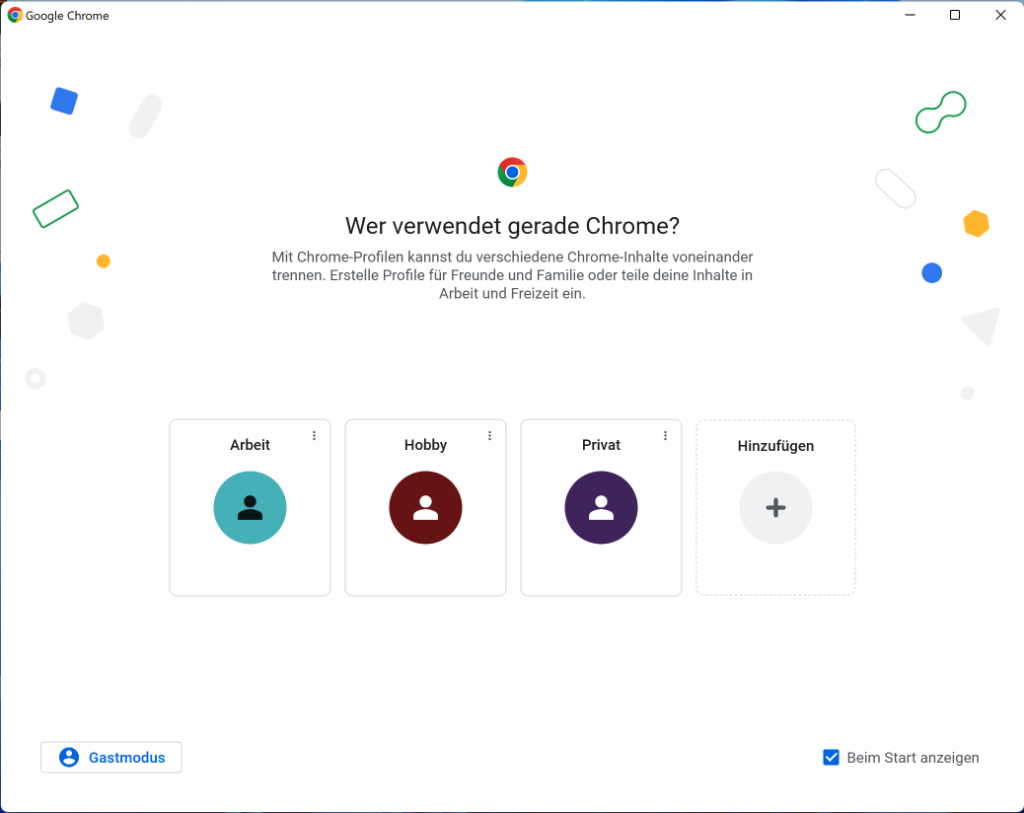
Use profiles in Microsoft Edge
On Edge, go to the “Profile” icon in the top right-hand corner and click on the cogwheel.
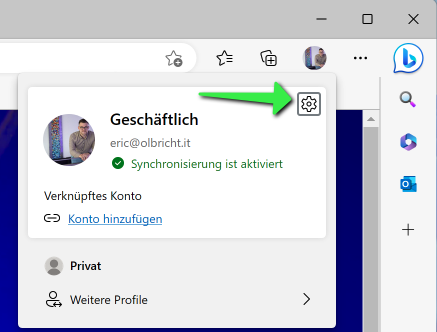
Here you can create a new profile via “Add profile”. To rename this, you must switch to the new profile.

After clicking on the three dots and on Edit, you can now rename the profile and select a picture.
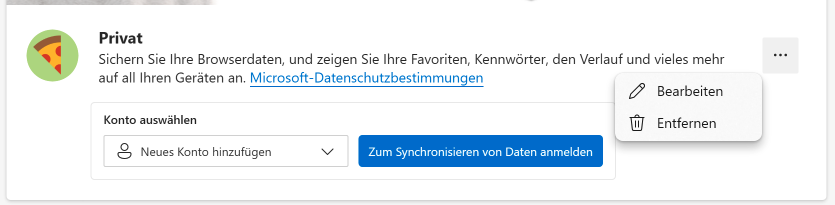
Use profiles in Mozilla Firefox
Firefox also offers the option of using profiles, but this is not nearly as convenient and user-friendly as the two Chromium-based browsers Google Chrome and Microsoft Edge
In the URLA Uniform Resource Locator identifies and locates a resource, for example a website, via the access method to be used and the location of the resource in computer networks. bar, type the following:
about:profiles The following window opens:
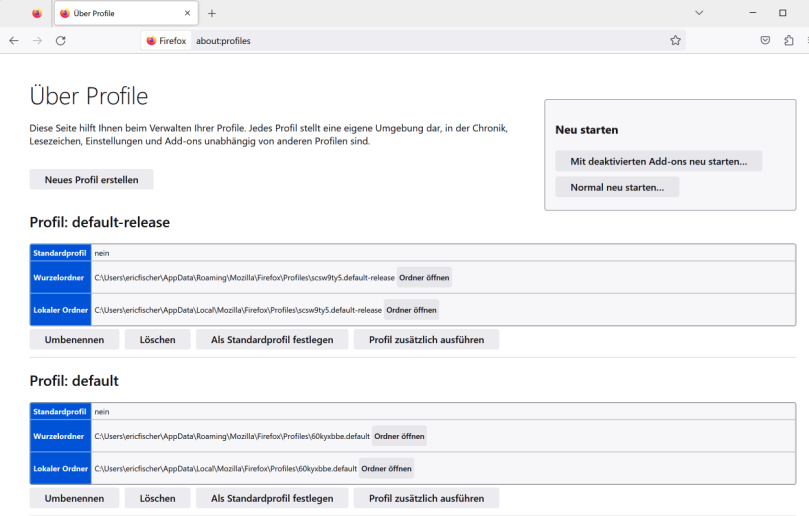
Here you can create the profile under the item “Create new profile”.
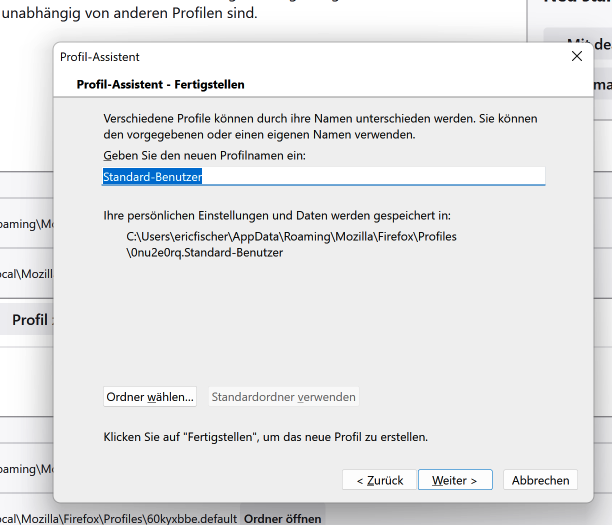
To use a profile, you must either select it as the default profile or click “Run additional profile” to open a new window with the desired profile.
Dieser Beitrag ist auch verfügbar auf:
![]() Deutsch (German)
Deutsch (German)