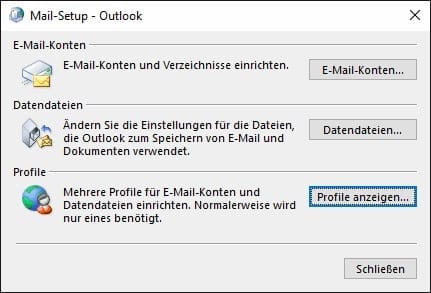Wenn Sie ein neues Profil anlegen, erstellen Sie quasi die Inhalte von Outlook

Hier nun die erforderlichen Schritte, um eine neues Profil manuell anzulegen:
- Beenden Sie Outlook

- Öffnen Sie die Systemsteuerung. In Windows 8.x geht das am schnellsten, indem Sie die Tastenkombination Windows-Taste+X drücken und im aufklappenden Menü den Befehl Systemsteuerung anwählen. In Windows 10 und den älteren Windows-Versionen erreichen Sie die Systemsteuerung über das Windows-Startmenü.
- Öffnen Sie per Doppelklick das Symbol Mail (Windows 10, 7, Vista und XP) bzw. E-Mail (Windows 8.x). In der klassischen Ansicht der Systemsteuerung werden Sie das Symbol problemlos in der alphabetischen Liste finden. Wenn Sie die Kategorieansicht verwenden, wechseln Sie erst zur Kategorie Benutzerkonten; danach sollten Sie das Symbol Mail bzw. E-Mail auf dem Bildschirm sehen.

- Im danach angezeigten Dialogfenster klicken Sie auf die Schaltfläche Profile anzeigen.
- Sie sehen jetzt eine Liste aller verfügbaren Profile. Oft gibt es nur ein Profil namens „Outlook


- Als erstes müssen Sie einen Profilnamen eingeben. Der Name muss sich von den vorhandenen Profilen unterscheiden. Ansonsten haben Sie freie Wahl. Sie könnten zum Beispiel Ihren Vornamen verwenden. Nach Eingabe des neuen Profilnamens klicken Sie auf Ok.

- Danach öffnet sich der Outlook-typische Assistent zum Einrichten eines neuen E-Mail-Kontos. Die genaue Vorgehensweise richtet sich nach der eingesetzten Outlook-Version. In Outlook


Outlook speichert dort alle notwendigen Informationen deiner Accounts. Erweiterte Infos gibt es dazu hier: https://www.it-business.de/was-ist-eine-pst-datei-a-786612/ mehr erfahren nicht gleich wieder im neuen Profil auftreten. - Nachdem Sie die Einrichtung des ersten E-Mail-Kontos mit Fertig stellen abgeschlossen haben, kehren Sie automatisch zum Dialogfenster mit den Profilen zurück. Hier finden Sie einen Listeneintrag für das neue Profil. Klicken Sie vorerst auf Ok und schließen Sie danach das Fenster der Systemsteuerung.
Nun geht es darum, weitere Konten zu Ihrem neuen Profil hinzuzufügen und das Profil zu aktivieren. Viele Anwender haben mehrere E-Mail-Konten, die sie mit Outlook
- Beenden Sie Outlook

- Öffnen Sie – wie im zuvor beschrieben – die Systemsteuerung und darin das Symbol Mail bzw. E-Mail.
- Markieren Sie in der Liste der eingerichteten Profile den Namen des neuen Profils.

- Klicken Sie auf die Schaltfläche Eigenschaften.
- Im danach angezeigten Dialogfenster klicken Sie auf E-Mail-Konten.

- In Outlook

- Nach diesem Prinzip fügen Sie alle E-Mail-Konten hinzu, die Sie mit Outlook

- Am Ende klicken Sie so oft auf die Schaltfläche Schließen, bis Sie zum Dialogfenster mit den Outlook-Profilen zurückkehren.
Sie müssen jetzt dafür sorgen, dass Outlook
- Aktivieren Sie im Dialogfenster mit den eingerichteten Profilen die Option Immer dieses Profil verwenden.

- Wählen Sie im darunter stehenden Dropdownfeld den Namen des neu angelegten Profils aus.
- Klicken Sie zur Bestätigung auf Ok.
- Schließen Sie das Fenster der Systemsteuerung.
Beim nächsten Mal wird Outlook
Sie sehen gerade einen Platzhalterinhalt von Facebook. Um auf den eigentlichen Inhalt zuzugreifen, klicken Sie auf die Schaltfläche unten. Bitte beachten Sie, dass dabei Daten an Drittanbieter weitergegeben werden.
Mehr InformationenSie sehen gerade einen Platzhalterinhalt von Instagram. Um auf den eigentlichen Inhalt zuzugreifen, klicken Sie auf die Schaltfläche unten. Bitte beachten Sie, dass dabei Daten an Drittanbieter weitergegeben werden.
Mehr InformationenDieser Beitrag ist auch verfügbar auf:
![]() English (Englisch)
English (Englisch)