After your administrator has added you as a member of a shared mailbox, close and restart Outlook

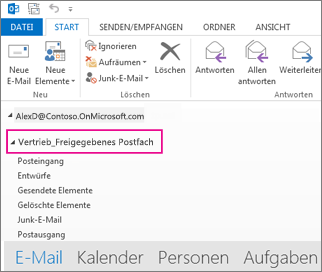
What to do if it hasn’t worked?
- If your administrator has just added you to a shared mailbox, it may take a few minutes before the shared mailbox is displayed. Wait a while and then close and restart Outlook

- If this did not work, add the shared mailbox manually in Outlook

- Open Outlook

- Select the File tab in the ribbon.
- Select Account settings and then Account settings in the menu.
- Select the E-mail tab.
- Make sure that the correct account is highlighted and then select Change.
- Select More settings > Advanced > Add.
- Enter the shared e-mail address, e.g. [email protected].
- Select OK > OK.
- Select Next > Finish > Close.
- Open Outlook
Example Outlook 2010:
Dieser Beitrag ist auch verfügbar auf:
![]() Deutsch (German)
Deutsch (German)

