If you’re already using 1Password to manage your credentials and you’re also using a separate authenticator app, it’s time to simplify things. The integration of Microsoft MFA into 1Password not only offers first-class security, but also a stress-free solution for your everyday digital life.
Microsoft account login
Log in to your account and select the Security information tab.
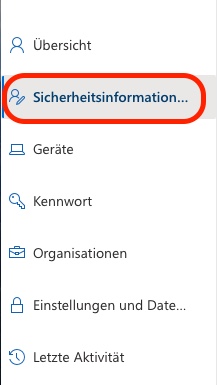
You can add a login method there.

Select the Authenticator
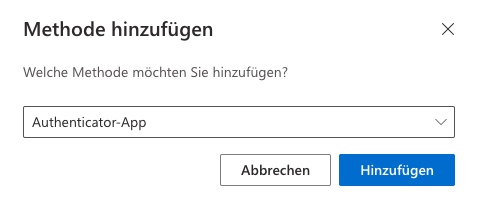
Click on “I want to use a different authenticator
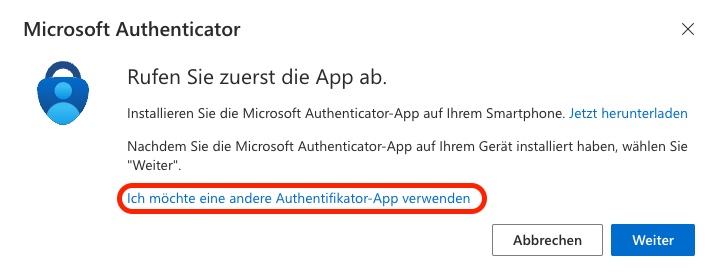
1Password
Now open your 1Password browser add-on (it also works with the 1Password app or via 1Password.com, you may have to use a character stringA string is a data type that contains a character string. Detailed information is available here: https://www.inf.hs-flensburg.de/lang/prog/string.htm#:~:text=Strings%20sind%20Objekte,ein%20Objekt%20der%20Klasse%20String. instead of the QR code). Search for the account where you want to add two-factor authentication. A website should be stored in the account, e.g. you can enter https://portal.office.com/. If this is entered, the two-factor authentication appears in the login.
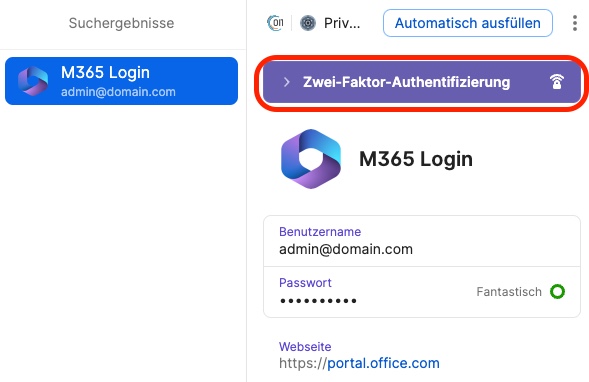
Click on it and then select Scan QR code. Once the QR code has been successfully scanned, click Next in the browser.
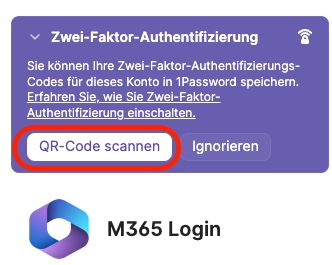
When you log in to 1Password, you should now see a 6-digit code that changes every 30 seconds. Now enter it in the browser window and click on continue.
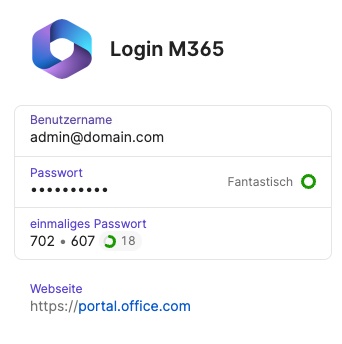
The Authenticator

Dieser Beitrag ist auch verfügbar auf:
![]() Deutsch (German)
Deutsch (German)
