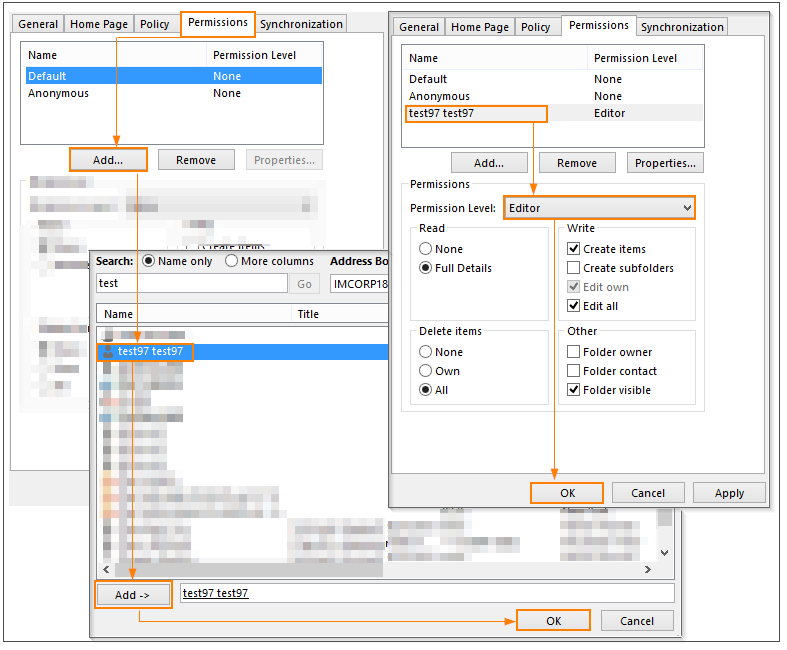Exchange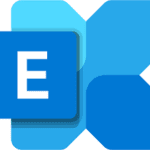

Durch dieses Verfahren haben andere Benutzer nur eingeschränkten Zugriff auf ausgewählte Ordner in Ihrem Exchange-Postfach. So gewährst du Zugriff auf Posteingang, Unterordner und benutzerdefinierte Ordner der obersten Ebene ohne Freigabeeinladung:
- Markieren Sie in Outlook


- Wechseln Sie im Eigenschaftenfenster zur Registerkarte Berechtigungen und klicken Sie auf Hinzufügen. Überprüfen Sie den Namen des Ordners, den Sie aktualisieren möchten (in der oberen linken Ecke befindet sich der Ordnername).
- Wählen Sie im Fenster Benutzer hinzufügen die Option Adressbuch> Benutzer auswählen (verwenden Sie die Suche, um zu suchen)> klicken Sie auf Hinzufügen> klicken Sie auf OK.
- Markieren Sie unter Berechtigungen Benutzer> Berechtigungen festlegen (wählen Sie die Berechtigungsstufe aus dem Menü oder legen Sie sie manuell fest)> klicken Sie auf OK. Lesen Sie den Knowledge Base-Artikel über die Bedeutung der Outlook-Berechtigungsstufen. für mehr Informationen.

5. Machen Sie jetzt alle übergeordneten Ordner sichtbar, andernfalls kann der andere Teilnehmer Ihren freigegebenen Ordner oder Unterordner nicht öffnen. Wie im Screenshot gezeigt, machen wir den Posteingang und den oberen Container sichtbar.
Hinweis: Wenn Sie den Posteingang oder einen benutzerdefinierten Ordner der obersten Ebene freigeben möchten, müssen Sie den obersten Container sichtbar machen. Wenn Sie einen Unterordner in anderen Abschnitten als dem Posteingang freigeben möchten (z. B. einen Unterordner in Kalender, Kontakte usw.), müssen Sie den Ordner der obersten Ebene (Kalender, Kontakte usw.) anzeigen.

Um den oberen Container sichtbar zu machen, klicken Sie mit der rechten Maustaste auf Ihre E-Mail-Adresse> Ordnerberechtigungen> Fügen Sie einen Benutzer zur Liste hinzu> aktivieren Sie das Kontrollkästchen Ordner sichtbar> klicken Sie auf OK.
Um einen übergeordneten Ordner sichtbar zu machen, klicken Sie mit der rechten Maustaste auf diesen Ordner> Eigenschaften> Berechtigungen> Benutzer zur Liste hinzufügen> Aktivieren Sie das Kontrollkästchen Ordner sichtbar> klicken Sie auf OK. Hinweis: Ein Benutzer sieht den Inhalt Ihres Posteingangs oder eines anderen Ordners nicht. Diese Berechtigung ist jedoch erforderlich, damit Outlook

Sobald Sie diesen Zugriff gewähren, kann die andere Partei Ihre freigegebene Ressource in ihrem Outlook
Dieser Beitrag ist auch verfügbar auf:
![]() English (Englisch)
English (Englisch)