Exchange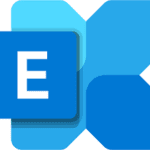

This procedure means that other users only have restricted access to selected folders in your Exchange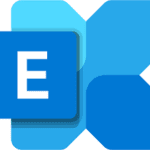
- In Outlook


- In the properties window, switch to the Permissions tab and click on Add. Check the name of the folder you want to update (the folder name is in the top left-hand corner).
- In the Add user window, select Address book> Select user (use search to search)> click Add> click OK.
- Under Permissions, select Set user> permissions (select the permission level from the menu or set it manually)> and click OK. Read the Knowledge Base article on the meaning of Outlook


5. now make all parent folders visible, otherwise the other participant will not be able to open your shared folder or subfolder. As shown in the screenshot, we make the inbox and the top container visible.
Note: If you want to share the top-level inbox or a user-defined folder, you must make the top-level container visible. If you want to share a subfolder in sections other than the Inbox (e.g. a subfolder in Calendar, Contacts, etc.), you must display the top-level folder (Calendar, Contacts, etc.).

To make the top container visible, right-click on your e-mail address> Folder permissions> Add a user to the list> activate the Folder visible checkbox> click OK.
To make a parent folder visible, right-click on this folder> Properties> Permissions> Add user to list> Activate the Folder visible checkbox> Click OK. Note: A user cannot see the contents of your inbox or another folder. However, this authorization is required so that Outlook

As soon as you grant this access, the other party can open your shared resource in their Outlook
Dieser Beitrag ist auch verfügbar auf:
![]() Deutsch (German)
Deutsch (German)
